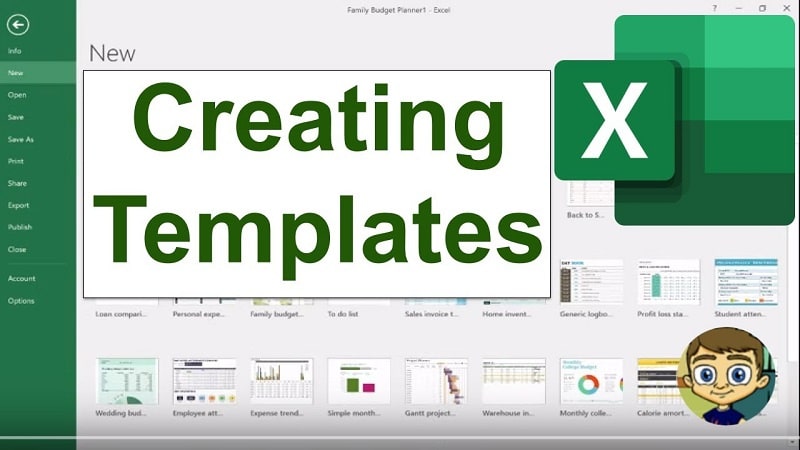
Many people want to download free and predefined templates to save them time. This is great if you don't have enough time to create a template from scratch. However, not everything is available online.
At one point, you may need to customize a template in Excel. You will need to create your own Excel template from scratch and create it according to your company's preferences.
Creating and using custom templates in Microsoft Excel for Mac is possible in two ways: saving a workbook as a template or using a template to create a workbook. The template files are not only meant for Excel; they can also be used for Mac computers.
If you are interested and intrigued to learn more about Excel templates, read this article to find out why.
Steps in Creating Custom Template in Excel

The goal of using custom Excel templates is to be used repeatedly. You need a template when using the same layout in your workbook frequently.
Below are the steps for saving a workbook as a template for newer versions of Microsoft.
Saving Workbook as a Template File
1. Set the Default Personal Templates Location
You must first set the default personal templates location by clicking on File and choosing Options. To save the workbook, enter the path (C:\Users\[UserName]\Documents\Custom Office Templates) to the personal templates location in the default personal template location box.
After which, click ok. By doing this process, all your custom templates will be saved to My templates folder automatically. The templates will appear under Personal on the new page.
2. Open the Workbook
The next step is to open the workbook that you will use as a template file.
3. Save the File as Excel Macro-Enabled Template
Save the file by clicking Save As and selecting Excel template (.xltx). You can choose the Macro-enabled template (.xltm) if you are using a workbook file containing a macro.
4. Export File
Next, click on File, then Export. Under the Export tab, click change file type. In the box labeled Workbook file types, double click template. You may set the name of the template file by typing in the File name box. Then, save the template.
Creating a Workbook From an Existing Template File
You are now done creating the template file. It is time that you use the template by creating a new workbook. Below are the steps on how to do it.
- Click File, then New
- Click Personal
- Then click on which custom template you created you want to use. You can now use your template.
3 Ways of Using a Microsoft Excel Template
Whether you are using Microsoft Excel or Mac, you can use Excel templates in three ways. You can use Excel templates by using predefined templates, custom templates, and online templates, which you can download.
1. Using Predefined Excel Templates
You can download several templates from Microsoft 365 subscription. When you open the newer version of Microsoft Excel, you can see recommended templates in the New section. You may also use the search box to look for specific templates.
You can read more about the template by clicking on it. If you are satisfied with what you have read, you can download the template file by clicking the create button.
After downloading, you can open the file and edit the template's contents in an Excel workbook. Predefined templates often come with several sheets with prepared content.
2. Create Custom Template
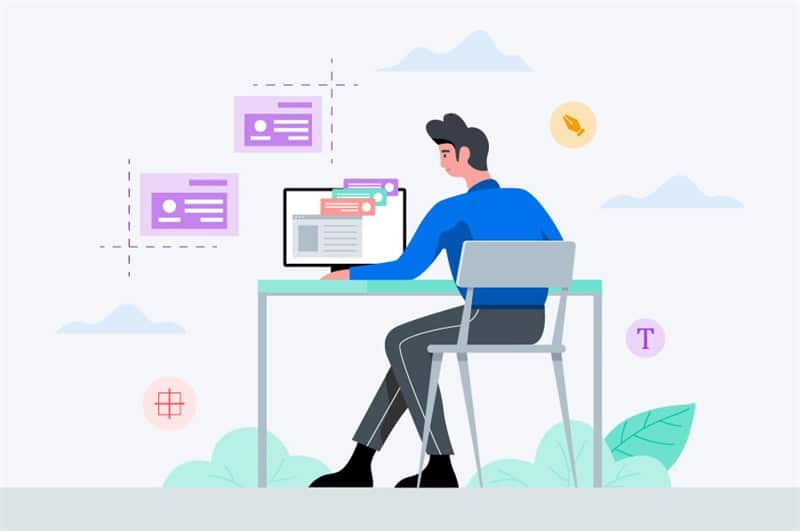
Using predefined templates can make your life much easier and work faster. However, there are times when creating your own template is much better than any predefined templates available.
Creating a custom template may take some time, but it will be worth it since it is customized to fit your specific needs. You can reuse the custom template anytime.
You can create a custom template by first opening a blank Excel worksheet. Once you create your worksheet template, click on File and Save As. In a drop down list choose the option Excel template (.xltx) and type the file name for your template.
3. Use Online Templates
You can go to Office.com to check out all the online templates. You can choose from several free Excel templates, which you can browse by category.
You will need to create an account before you can register for a subscription. Once you have successfully subscribed, you can download any Excel template you like.
You can read a brief template description when you click on it. This is helpful if you want to know what the template contains so you can decide if it is what you are looking for.
Once you have successfully downloaded a template file (.xltx), you will receive a notification. You have the option to rename the file to your preference.
Assigning a Default Template
You now have a collection of Excel templates that you can use anytime. There are some templates that you use every day, while there are others that you use occasionally.
To make it convenient, you can assign a particular template as your default template. This way, it opens automatically to this particular template whenever you open Excel.
Microsoft Excel recognizes two types of templates – book.xltx (workbook) and sheets.xltx (worksheets).
An Excel workbook template contains several sheets where you can enter placeholders, set default header labels, assign formulas and macros, and apply styles and formats. On the other hand, an Excel worksheet template focuses only on one particular sheet. You can format and apply your preferred style on this particular sheet.
Conclusion
Creating and using custom templates in Excel for Mac is possible. You can create custom templates by saving your Excel workbook as a template file or using an existing template to create an Excel workbook.
There are three types of Excel templates that you can use for Mac. These are predefined templates, custom templates, and online templates.
There is no denying that templates can make work easier and faster. Creating custom templates is the solution when you cannot find an online template that can meet your needs.
Creating a custom template can be tedious at first, but once you have successfully created the templates, you can conveniently reuse and share them.










