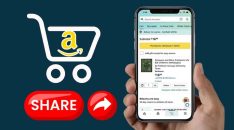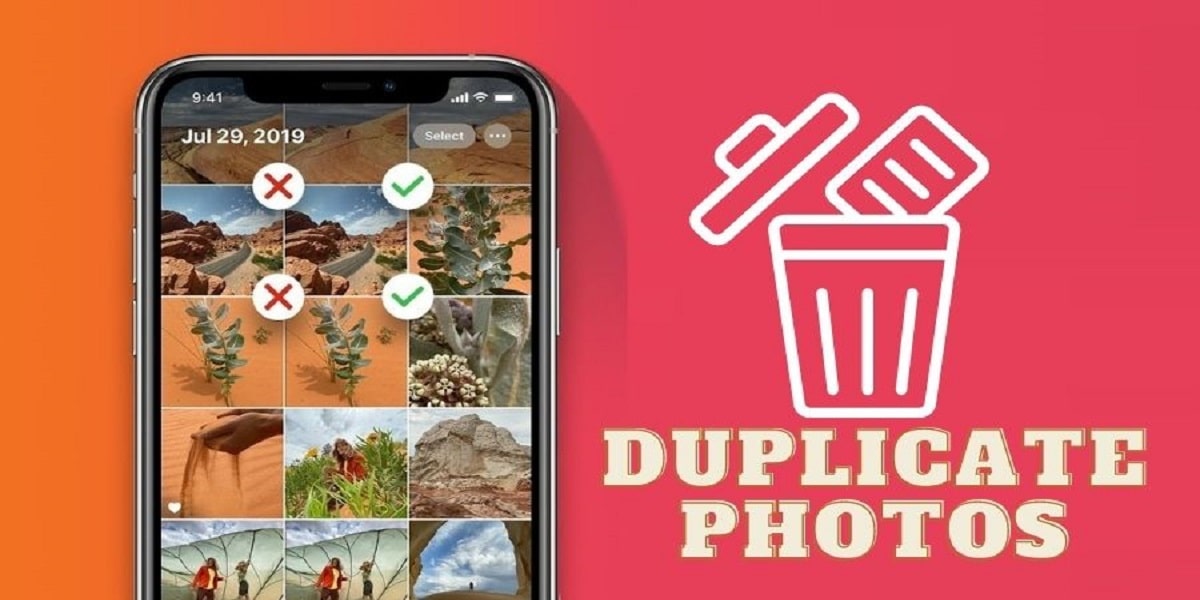
Is your iPhone running out of space and not knowing where to start? Well, start by deleting duplicate photos from your gadget. Please read our article for a detailed guide on how to go about it.
iPhone is perfect and an excellent choice when you love taking photos. It guarantees you high-quality images. However, it is so rare to take a single photo. In most cases, users take a couple of trials and error images to arrive at a single perfect photo with a pleasing angle and the right light balance.
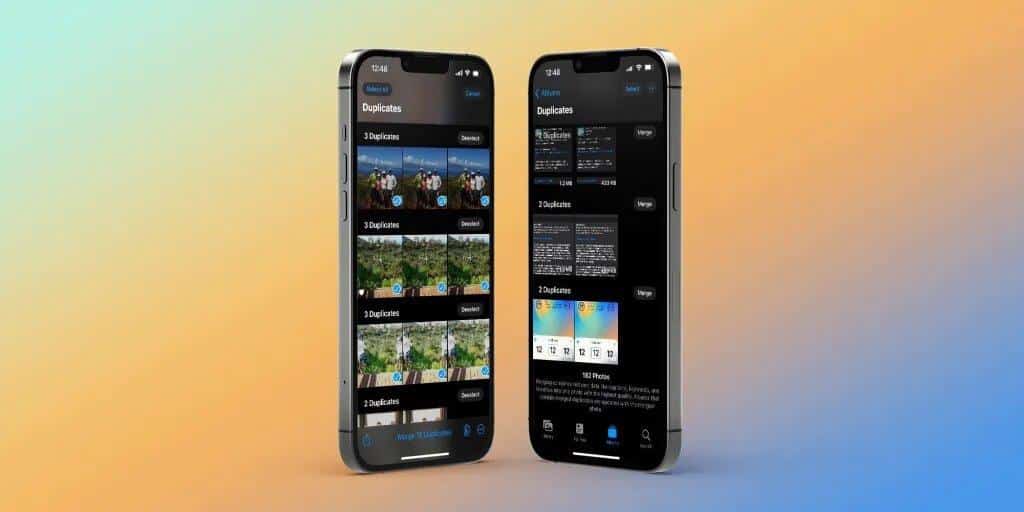
Remove the clutter and save storage space. In this article, we will guide you on how to delete duplicate photos on your iPhone.Because, if you do not delete other duplicate images, your phone storage is lively to get low. We will cover relevant tips to help you manage your phone storage and other things.
Can Apple Photos Detect Duplicates?
Up to date, the Apple photos app does not have any sorting aspects or feature that makes it easy for users to view duplicate photos on the iPhone. Therefore, when using native photos app, there is no general method to delete duplicate images quickly. The only option is to keep scrolling from the collection and delete duplicate images individually.
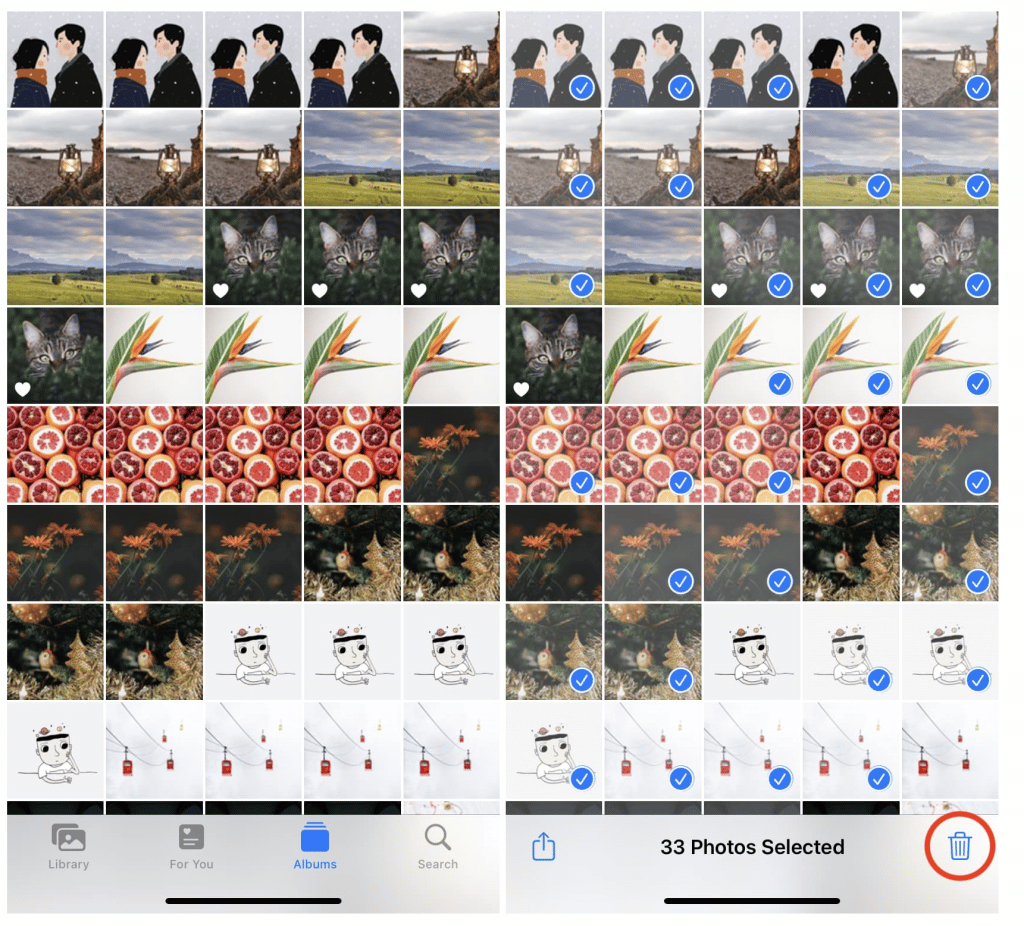
How to Delete Duplicate Photos on iPhone Manually?
As the first process before going into other methods, it is good if you learn how to delete duplicate pictures in your iPhone manually. The native photos app does not provide the one-time or multiple duplicate photo delete option. This is why you need to delete the images manually.
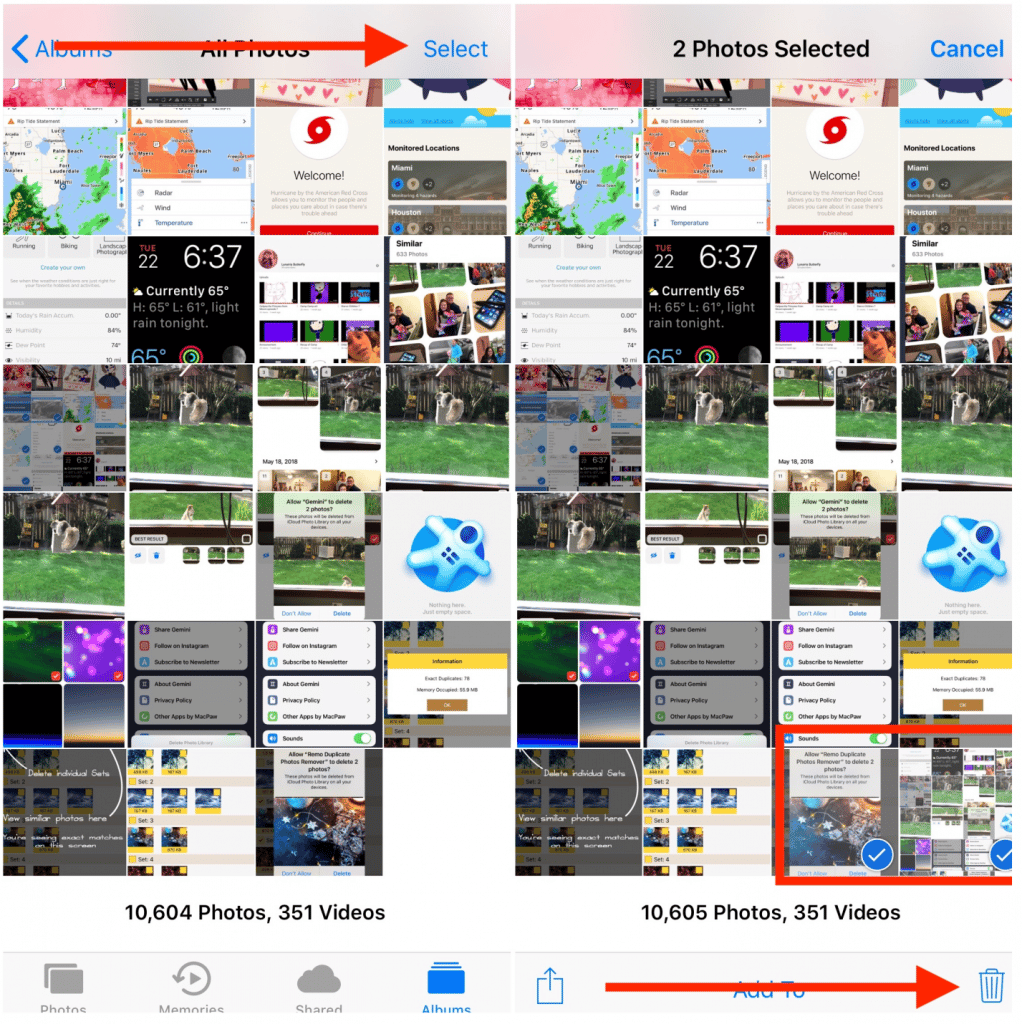
Though we will also guide you on how to do it using third-party applications for mass deleting. Let us get straight to the procedure:
Step 1: Using your iPhone, launch the photos app and click on the recent folder. So, if you suspect duplicate photos in a specific album, head there directly, such as the WhatsApp folder. When you scroll down, you will also be able to find other options such as selfies, screenshots, and bursts. You might have many multiple images in bursts and selfies.
Step 2: Then select the image you wish to delete and manually remove it. It is possible to delete multiple images in the same folder manually. Therefore, long press on the selected image and select everything. Then tap on the top of your screen where the battery icon is located.
Step 3: So, immediately after you have sleeted the duplicate image, click on the trash icon
Step 4: Then hit on the delete X photos option
Step 5: And to permanently remove them, head to the recently deleted folder and remove all the duplicate pictures.
However, you might find this method very tiresome and procedural. For this case, move to the next methods below.
How to Delete Duplicate Photos on iPhone with Third-Party Apps
If you search online, you will find that there are many third-party applications you can use to delete multiple duplicate pictures on your iPhone. These applications include Remo Duplicate Photos Remover, Gemini Photos, and Cleaner for iPhone.
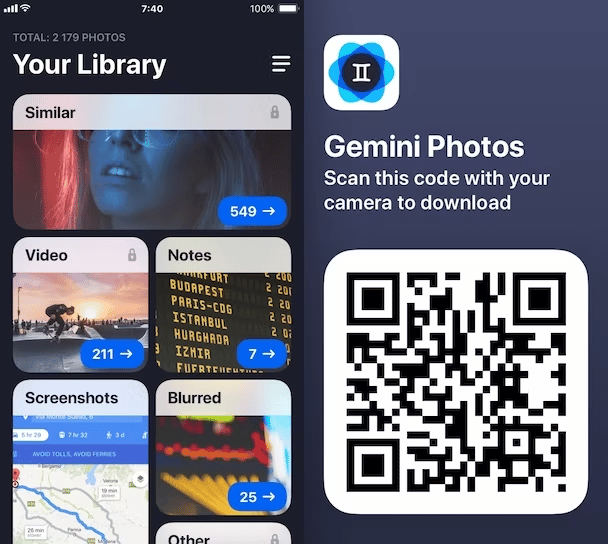
With a third party, selecting duplicate images is never a challenge anymore. Therefore when you realize that you have many duplicate images that are taking up your iPhone storage, you have an option for any of the above third-party applications. This is better than deleting them manually, which can take much of your time.
For this illustration, we will guide you using the Remo Duplicate photos remover application for this illustration. This is because the application is readily available and free to use. Again, it can work when your phone is put on airplane mode.
This guarantees that you can peacefully delete your duplicate images locally from your iPhone without exchanging sensitive information with the online servers. The app allows users to manage and delete duplicate images by grouping all the similar photos in one folder. While the layout might be outdated in terms of the design, it still works well.
So when you intend to delete multiple duplicate images on your iPhone using the Remo Duplicate Photos Remover application, follow these steps:
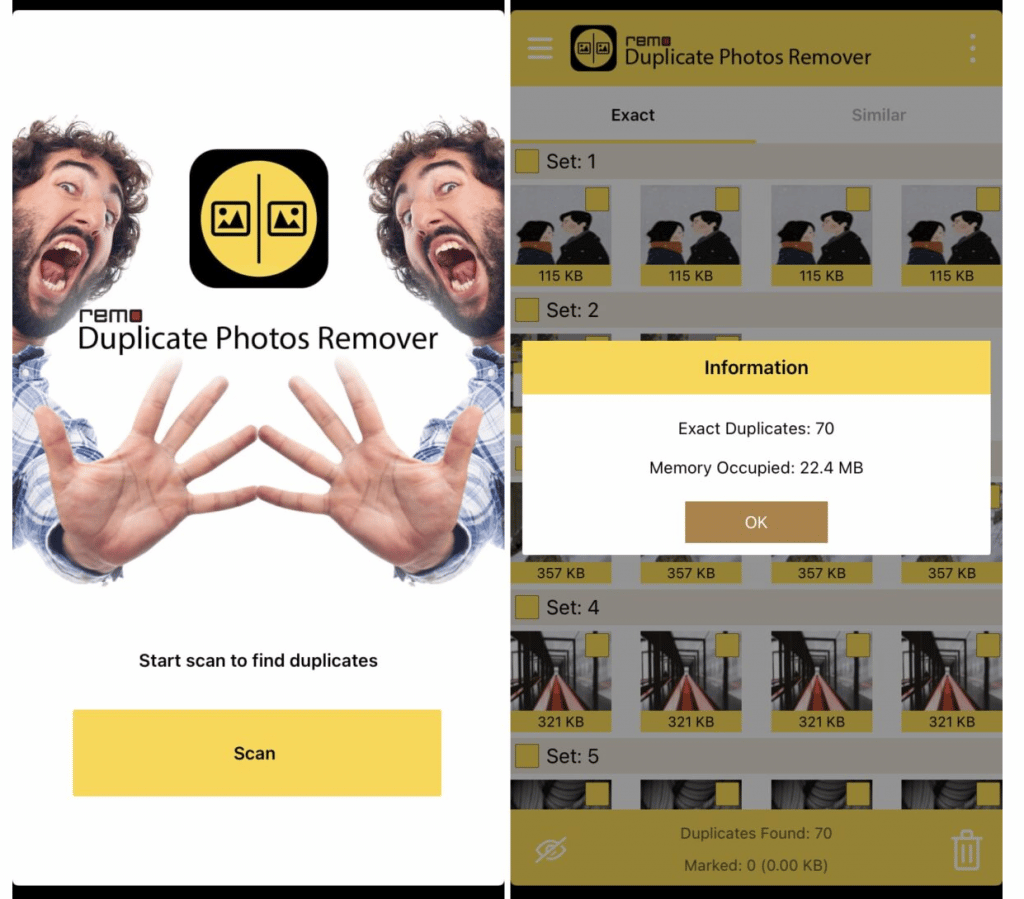
Step 1: Assuming you have downloaded and installed the Remo Duplicate Photos Remover application, now launch and permit it to access the photos on your device. Then give it time to access your data and, after that, reopen it again.
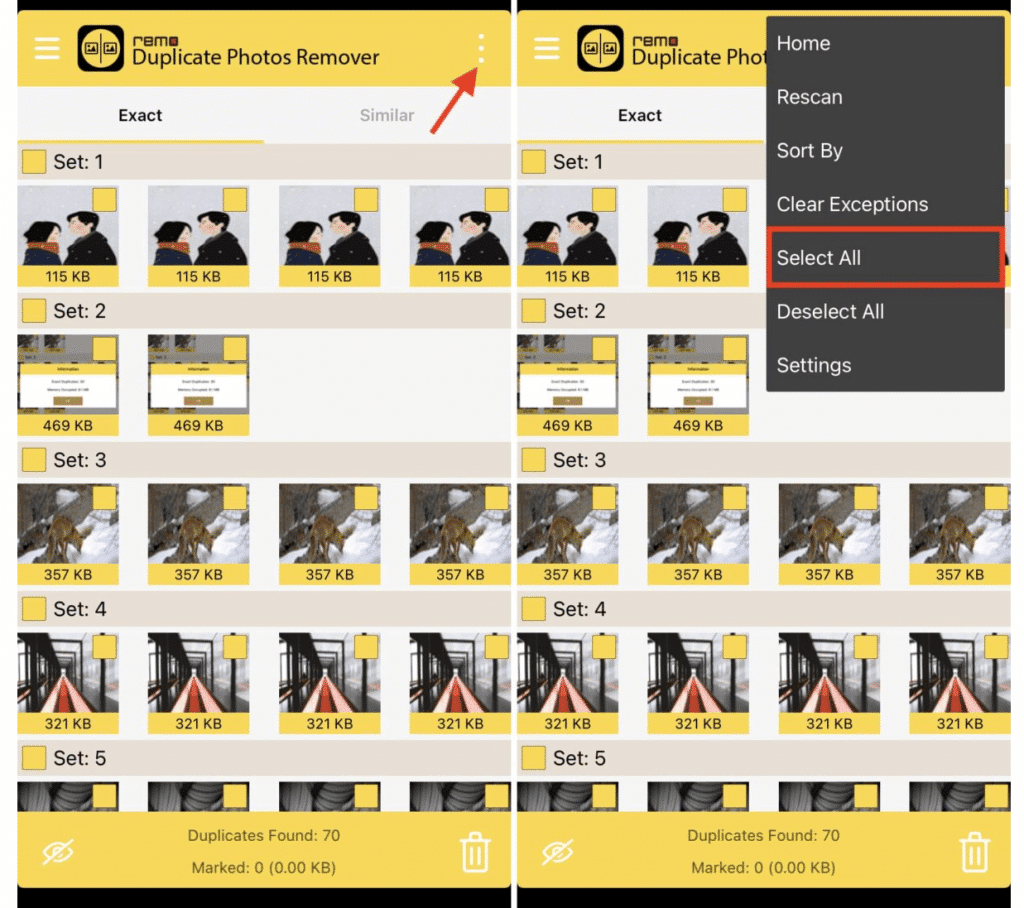
Step 2: After that, click on scan and proceed next.
Step 3: Immediately after the application finishes scanning duplicate images, you will access everything of the exact pictures on the iPhone storage and the size they have taken up, then tap on OK.
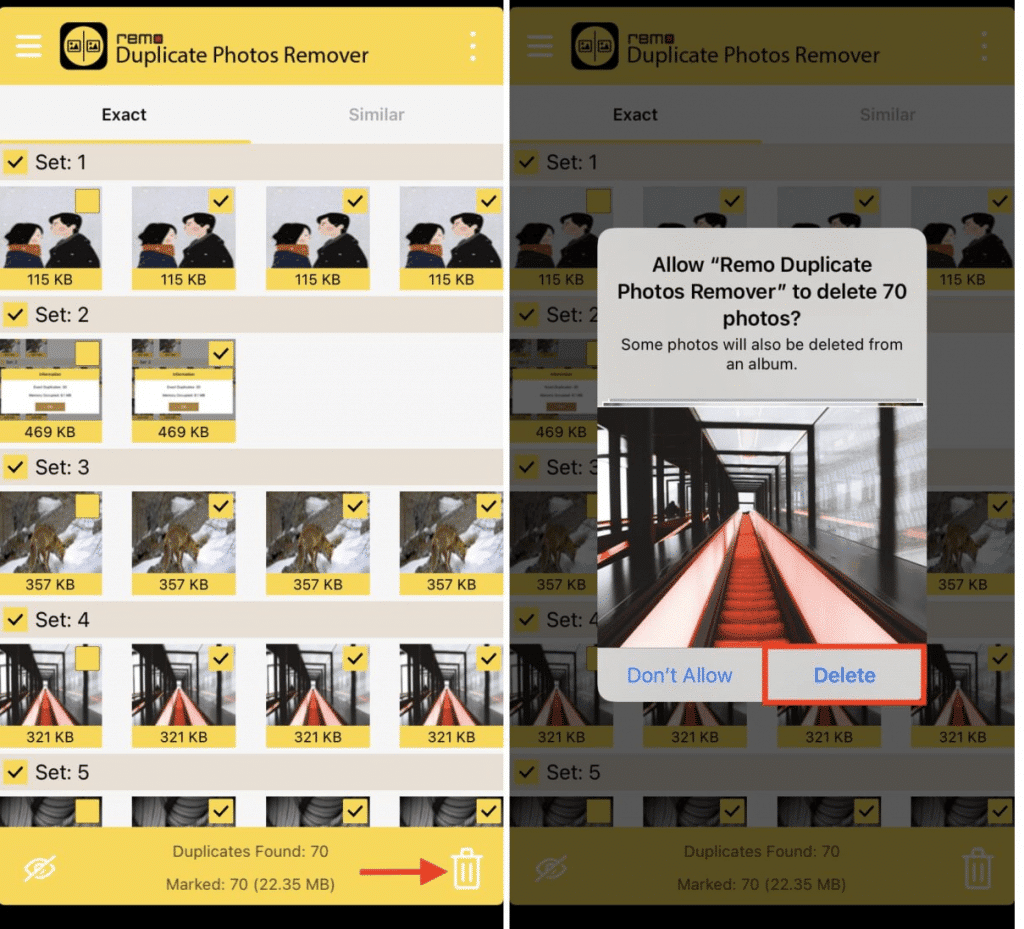
Step 4: Underneath the exact tab, click a photo, and after that, tap on the trash icon to remove it. But again, you can click on the 3 dots found beside the folder and form the resulting menu, tap on select all. This step will check all the duplicate images leaving only one copy.
Step 5: Then proceed by clicking on the trash button and finalizing by clicking delete to confirm the action and remove the duplicate pictures.
Step 6: When you are done, click on the similar tab and remove all the images that are not precisely duplicated but, according to the application, appear to be identical. Before removing, ensure that you manually verify that the images are identical. After that, you can delete them.
Following the above methods, removing many duplicate images from your iPhone with one click becomes easy.
Launch the Photos app, open the album and recently delete it, then elect and finalize it by clicking recover. You will have the images back. But, when you accidentally delete the images without verification, you can still recover them.
How to Delete Duplicate Photos on iCloud?
Deleting duplicate photos from the iCloud account using your iPhone is very simple. Once you delete the duplicate photos on iPhone storage, there is possible that you also have a backup on the iCloud. You can still proceed to delete the images from the iCloud account.
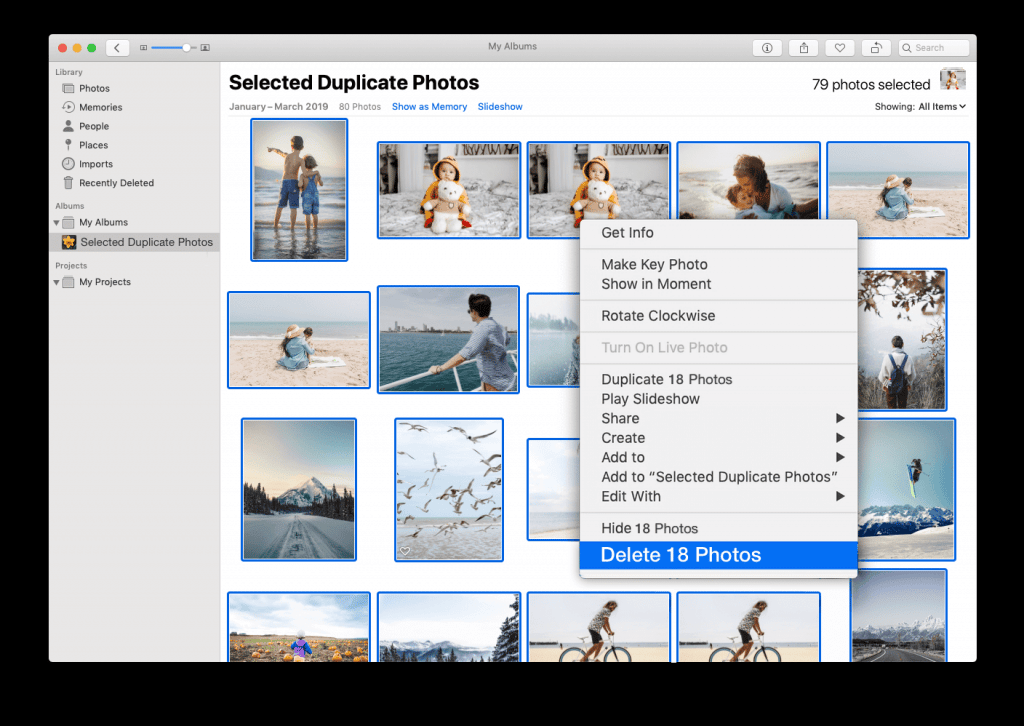
And if you are not aware, here is the procedure:
Step 1: Launch a browser on your iPhone
Step 2: Then visit the icloud,.com website and log in with your iCloud credentials. This way, you will be able to access all the backup files.
Step 3: After that, select and highlight all the duplicate images.
Step 4: Once done selecting, navigate and find the trash icon; tap on it to delete the images.
Step 5: Then from the popup menu, tap on delete to confirm the removal of the duplicate images.
Step 6: That is not enough, as the photos are sent to the trash folder. Head to the trash folder though clicking the recently deleted album.
Step 7: Then select all the images deleted.
Step 8: When you are through, click on delete x item. After that, you will be fine, and all the duplicate images have been deleted permanently from your iCloud account.
Though you have enabled the sync on or enabled the iCloud photos, another reliable method is to use the Gemini photo application to make things easy. Refer to our previous article on how to go about this.
How to Delete Duplicate Photos on Google?
Before we proceed, let us agree that iPhone is also comp[atible with the google photo application or Gmail account. If we are together on that, you should keep in mind that google photos do not offer users an option o automatically delete duplicate images. However, you can capitalize on the search features to make things easy and delete duplicate images from the google photos on your iPhone.
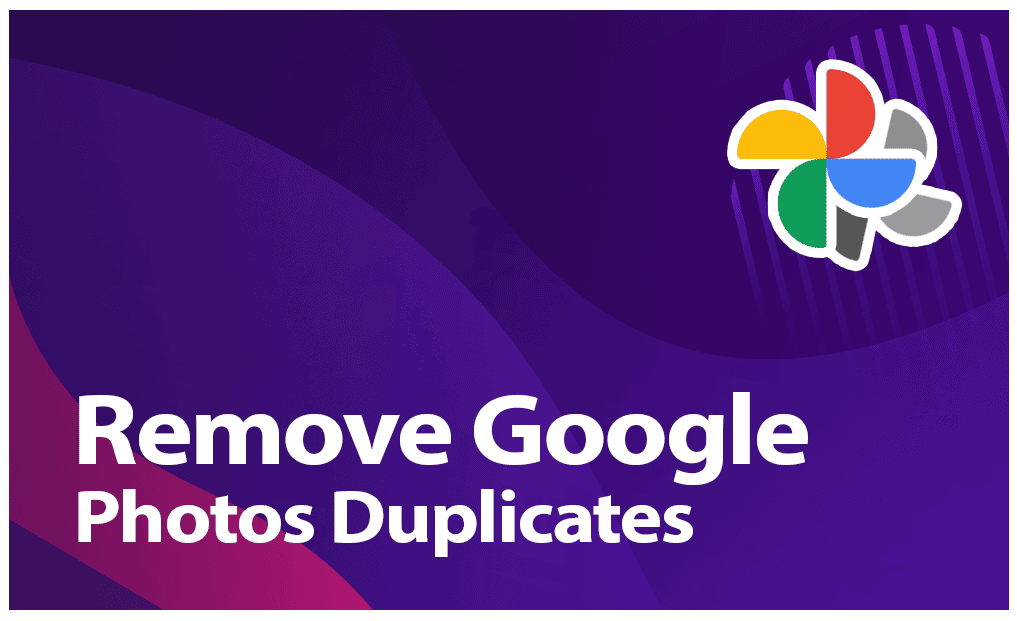
With that in mind, follow the below procedure to delete duplicate images in google.
Step 1: Using your iPhone, launch the google photos application by clicking on it.
Step 2: Then click on the search option found at the bottom of your screen.
Step 3: Then in the search bar, enter the keyword such as bath and search for the images.
Step 4: Once you find the duplicate pictures, press and hold on to the duplicate image, you wish to delete.
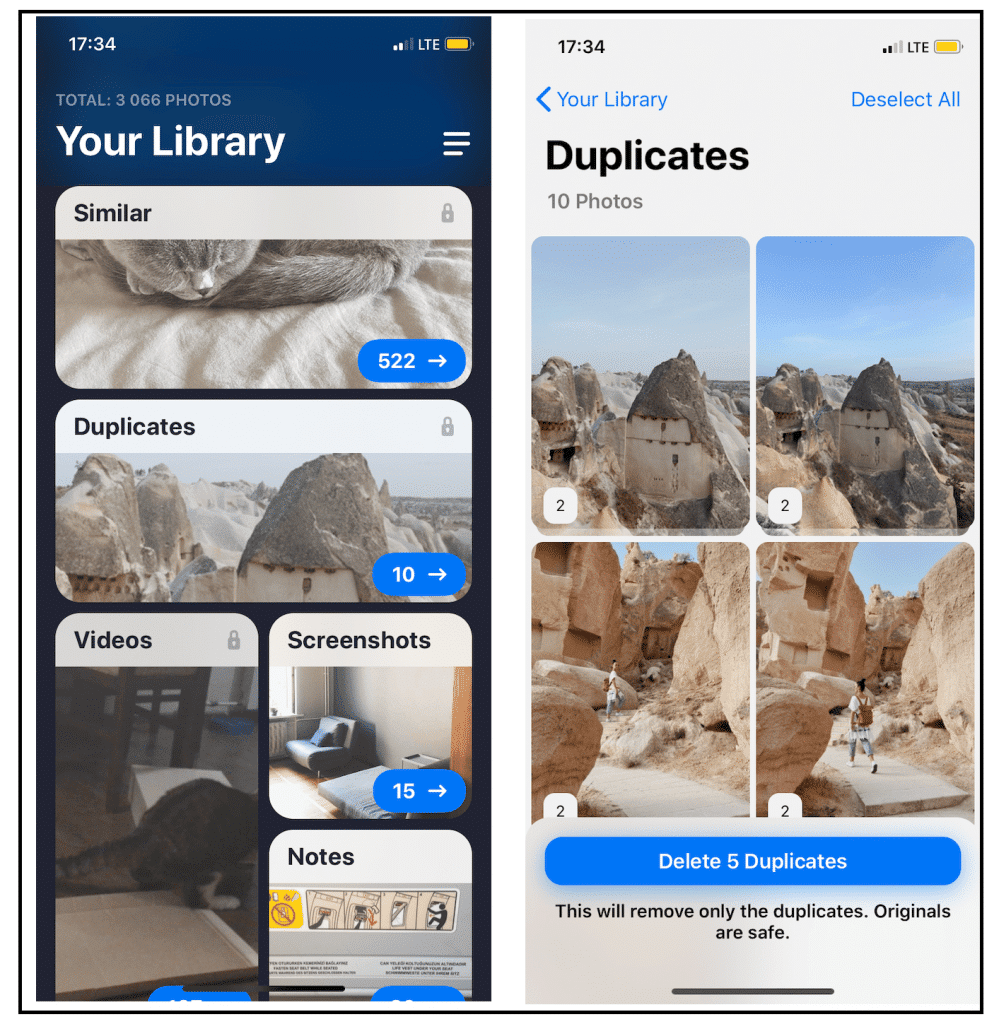
How to Prevent Duplicate Photos on My iPhone?
Thus, you have learned how to delete duplicate photos from your iPhone. The process is tiresome and time-consuming. Therefore, it is good to avoid such scenarios. In this section, we will highlight the tips to help you prevent having more duplicate images in the future.
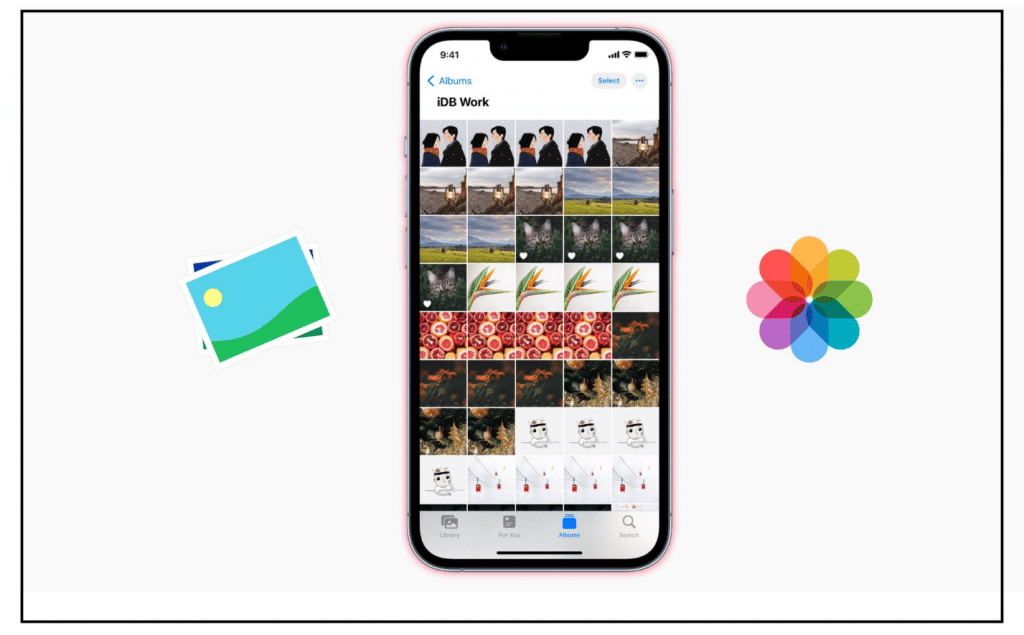
Turn Off Auto-Download from Third-Party Apps
A third-party application such as WhatsApp can be set to automatically download the images and other media contents to your iPhone storage. Therefore, if you manage o save all the images you receive from third-party applications, then the possibility is that you will end up saving multiple duplicate copies on your iPhone.
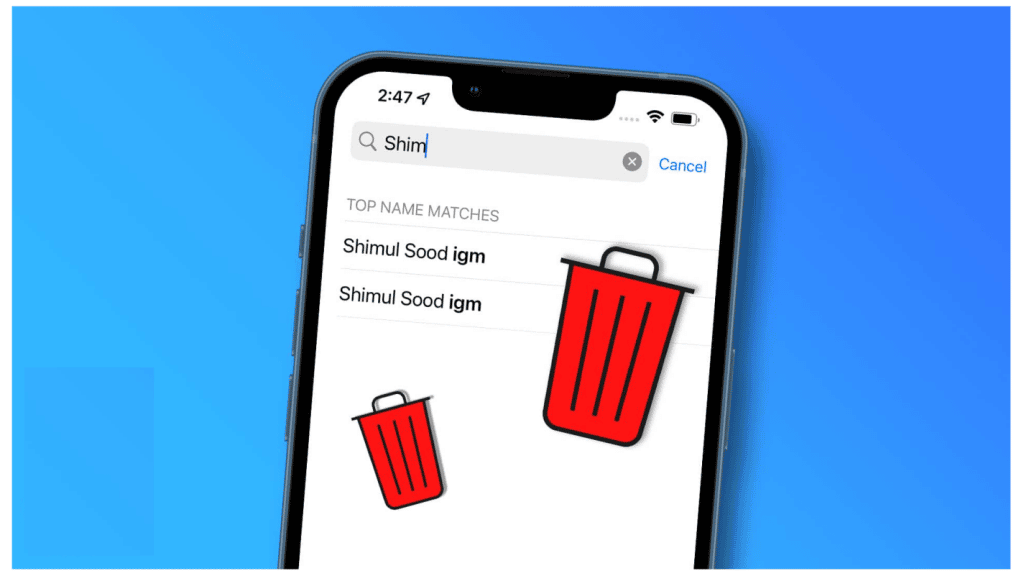
You will not be able to download images automatically. We, therefore, recommend turning off the automatic download of such applications. It is simple. For instance, if it is WhatsApp, launch it, click on settings, then head to the data and storage usage and tap photo. From the resulting menu, select never, and you will be done.
Sync Your Photos with One Method
There are multiple methods you can sync the photos on your iPhone across all the connected devices. For instance, you can connect the device to the computer using a USB cable and back up to the iCloud photos. Therefore, when you have linked different services using one iCloud account, ensure you only sync using one method.
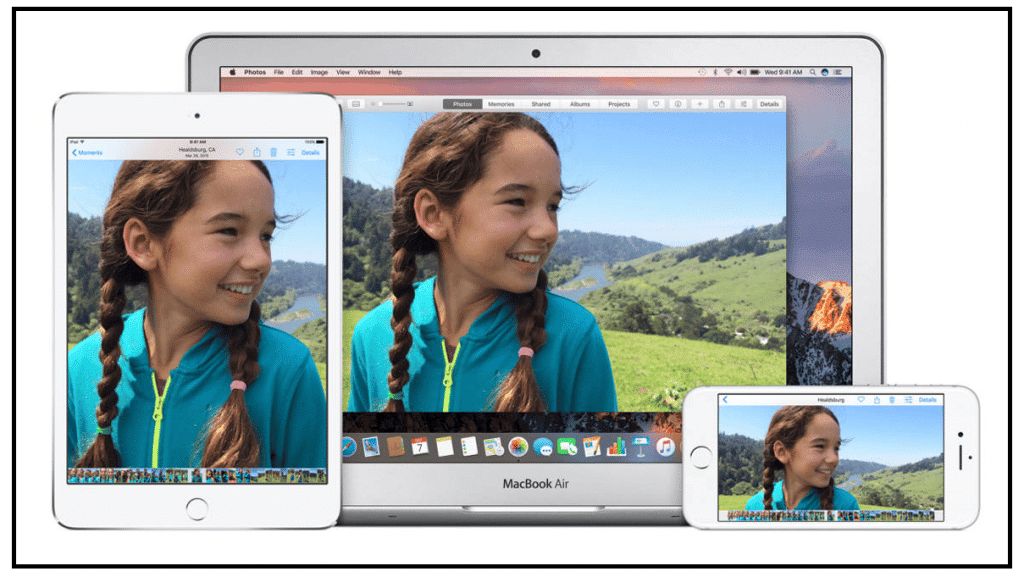
Whichever method you like, make sure you use that one alone. However, when deciding to sync using the iPhone and computer, you will end up with multiple images on your device. This simply means you have uploaded your images and numerous items to iCloud.
Avoid Using Airdrop with iCloud Photos Turned On
Avoid transferring your photos using the airdrop method when your iCloud photos are turned on. This is not recommended to avoid having duplicate images, especially when you have multiple Apple devices.
Sometimes when you realize that the photos are not synchronizing fast enough, you might be tempted to share the images using airdrop. The result on your device is duplicate images. Therefore, we can say that having small patience can give you a later headache. Simple avoid the process and save your time.
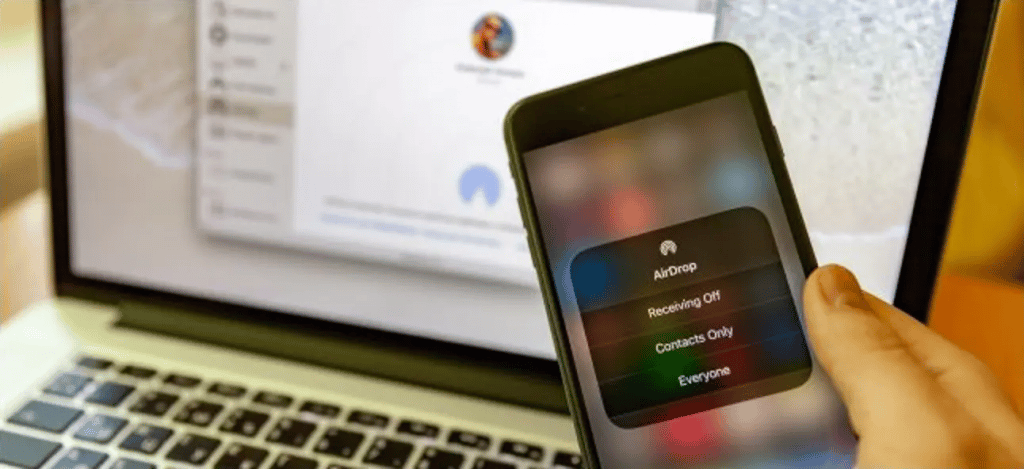
Transfer All Photos Using the DSLR at the Same Time.
Using a new version of the DSLR camera allows you to transfer the images to your iPhone when connected to the same network such as wifi or through Bluetooth. If you intend to import a few photos one after the other, you are prone to making mistakes when you transfer the next bunch. There is a possibility that you will end up syncing duplicate images hence creating copies on your iPhone.

Therefore, the best method to transfer is to share all the images simultaneously and wipe your card afterward. This is best to avoid critical duplicate images on your device.
Try Using a Shared Album
When you have gone for a very imprinting event with the family or your friend, people might tend to share the photos they took together. So, besides sending the photos through email, we highly recommend using s shared album where both of you can have a common destination.
This is better than sending the images to each other. Understand that the shared album and photos are kept in the Photos app. After that, you will never have time to waste going to save them or creating duplicate pictures on your iPhone anymore.
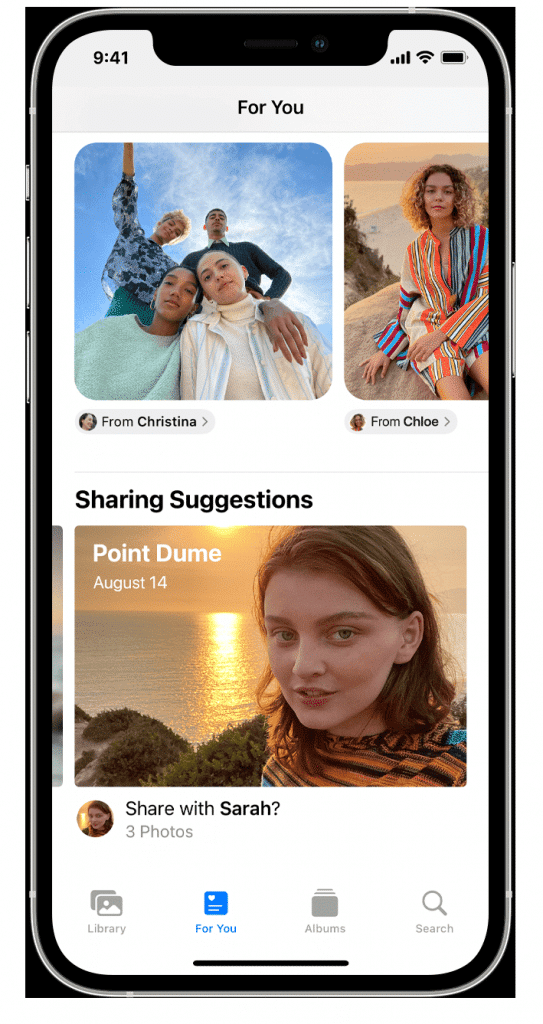
Use One Cloud Service
To avoid having multiple duplicate images, it is also recommended that you use one cloud storage service. There are multiple cloud services such as google drive, iCloud, and Dropbox. Therefore, select one automated service and utilize it on your iPhone device.
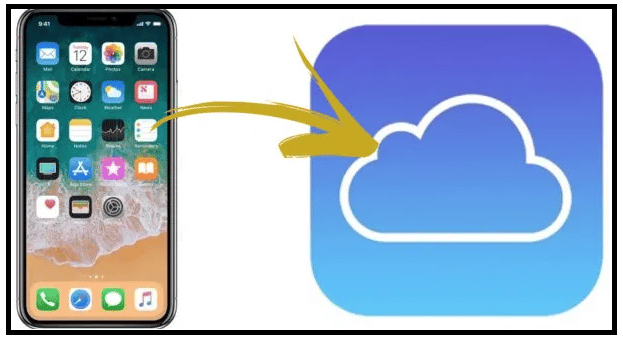
Turn Off Auto-HDR
HDR is an acronym that stands for the high dynamic range. This means that when you snap a photo, the camera is capable of taking multiple images or burst photos and then combine into one sharp and high-contrast image.
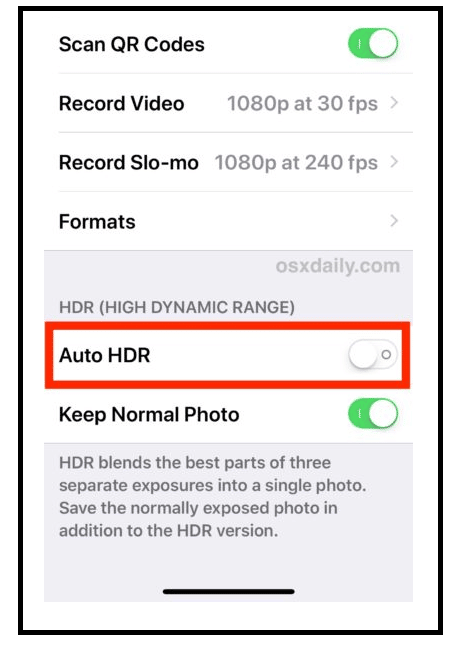
This means you will have multiple duplicate images on your iPhone when you turn on the feature. The best way is to turn it off and only turn it on when it is necessary to do so. Turning it off is simple, though the settings, then the camera, and toggle off the auto HDR and same process.
Also, make sure you turn it off through the camera app. If not, you will have numerous duplicate images stored on your device.
Use the Photos App to Edit the Photos
When you must edit your photos, always use the photos app. when you utilize a third-party application, be sure you will have duplicate images. But with, the photos app is a powerful tool that saves the final on the original photo to avoid creating duplicate files when you use it to edit an image.
The good news is that you can still revert the changes when you are done editing and have your original image back.
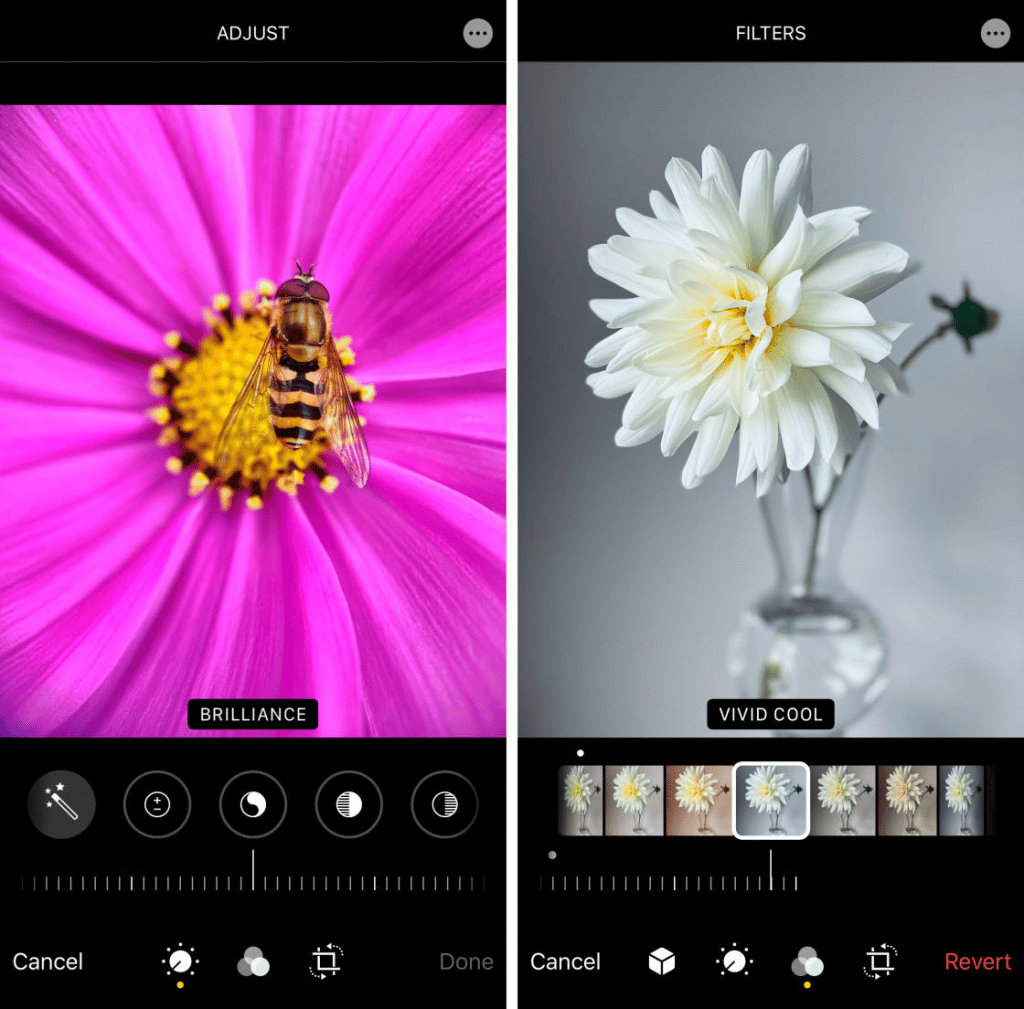
Why Can't I Delete Duplicate Photos on My iPhone?
Not every day will you be able to delete duplicate images from your iPhone. in some situations, you might find it complicated, and one of the causes, in this case, can be iTunes. The fact remains that when you sync your image using iTunes and then decide to delete them, you will realize that they are still coming back.
You should delete the images from the iTunes account for such a situation. Still, you can react by enabling the iCloud photos, automatically removing all the photos synced using iTunes from your iPhone device. After that, turn off the iCloud and begin afresh.
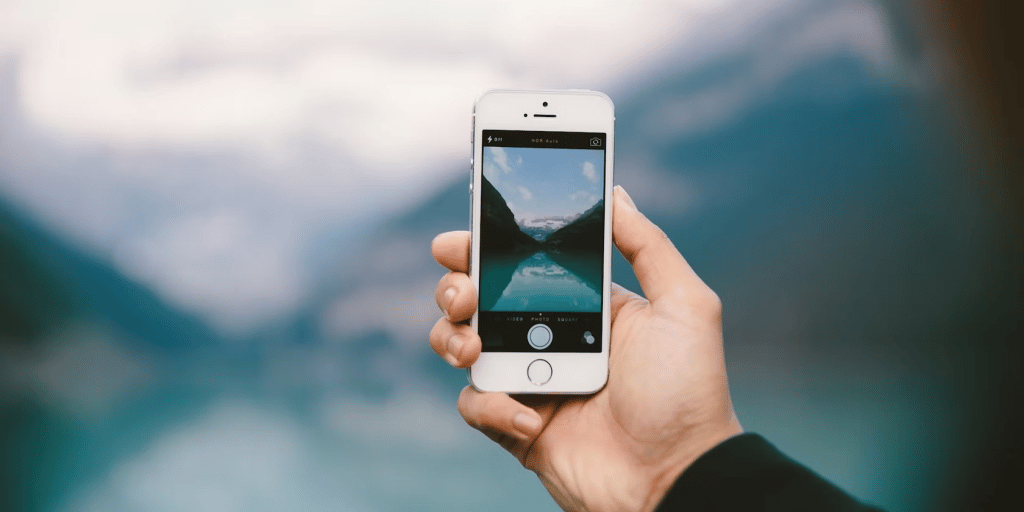
You can easily sync photos from your computer to the iPhone device using iTunes. Hover, you must understand that the images can never be deleted using the iPhone.Thus, one method to delete is to connect the iPhone to the computer and then delete the iTunes sync images.
iTunes is not that user-friendly, and thus, there is a high chance that you might turn on the sync option without knowing hence accessing duplicate images.
Conclusion
If your iPhone has multiple duplicate images taking up your storage, you can follow the above-discussed methods to delete them in no time. While people prefer other methods, using third-party applications offers efficient solutions.
However, you can still avoid such a situation happening. Only read and grasp the above tips to help you prevent having duplicate images. Though iPhone is perfect for snapping photos, it is good to manage the storage and avoid having duplicate images.