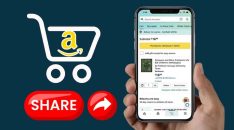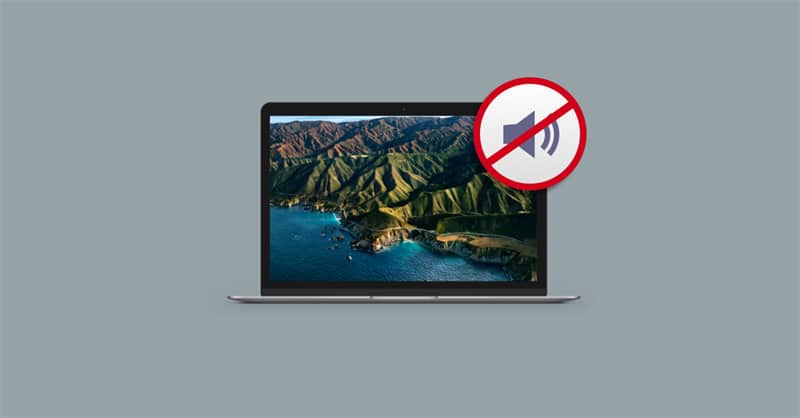
Boasting a low failure rate, Apple has recently earned an A+ grade for reliability, Fortune reports. Although Macs generally have fewer problems than other models, sound issues can still sometimes occur.
If your Mac currently has no sound even after adjusting the volume, there are fortunately a number of simple steps you can take to effectively resolve sound issues.
Select the correct audio device

Whether due to bad configuration, driver incompatibility, or app-related issues, your Mac can sometimes choose the wrong audio device, therefore resulting in no sound. In fact, it’s easy to often have a bluetooth device connected without realizing, which means that’s where the audio’s playing instead of your macbook speakers.
Fortunately, you can fix this issue simply by checking the audio device input and output settings. Click onto the Apple menu, select System Preferences, and then Sound. In the Output tab, select the correct output device for your audio.
In some cases, sound issues can alternatively manifest as excessive notifications that can quickly become annoying and disruptive. To turn off sound notifications on Mac, open System Preferences and select Notifications & Focus.
Click on whichever app you want to stop getting notifications from, head to the Allow Notifications section, and uncheck the Play Sound for Notification option.
Reset the Core Audio
If there’s still an issue with no sound, try resetting your mac’s Core Audio: the software that deals with sound (including playback) across macOS and iOS operating systems. Core Audio is supported by the coreaudiod daemon, which you’ll need to reset to help fix your sound issues.
So, first, launch the activity monitor and filter by All Processes. Next, in the search field, enter coreaudiod, and then select Force Quit to reset the system.
Fix issues with third-party plugins
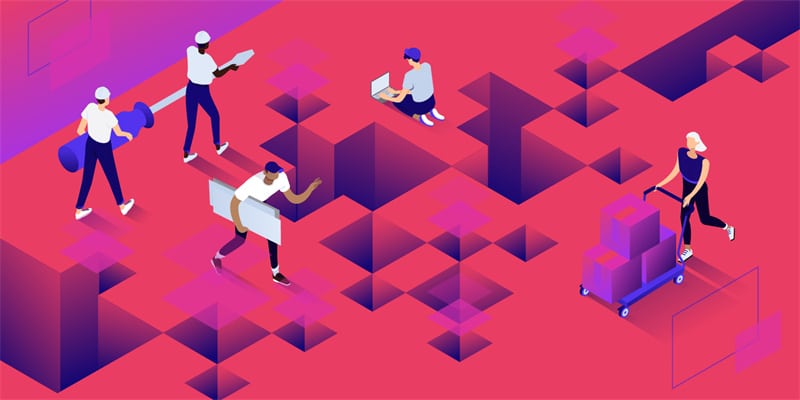
Installing third-party plugins on your Mac can sometimes cause sound issues, and the right fix will depend on the specific plugin.
For example, in the Audio MIDI Setup app, checking whether the output device is correct can easily resolve audio problems. Selecting the Built-in Output option will reveal the list of devices, and you can then toggle the output device to fix any configuration problems.
Although Macs are largely efficient and reliable, sound issues can still sometimes happen. By selecting the correct audio device, resetting the Core Audio, and fixing issues with third-party plugins, you’ll be able to get the sound working again on your Mac.