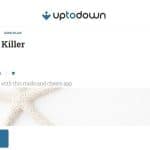If you own a flash drive, then there are probably files you don’t want others to see. It can be your financial documents, school work or other “dodgy” files. Whatever the file could be, you need a way of getting them secured. Pass-wording your PC will do you no good because it might not be portable to be carried around all day. Buying a USB and getting your data in them makes your data portable but not perfectly secured because you cannot simply protect your USB just like you have password-protected your Facebook account.
Manually Save Your Files or Folders
As I said before you can’t just password your entire flash drive without using an encryption. Nevertheless, if you can’t follow the time-consuming process of an encryption and need to quickly protect your files, the only quick way is to simply password the files before saving them.
Programs such as Word and Excel allows you to password your files. While the document is open, go to-Tools > option and turn on security, now enter a password and click ok, reenter the password again and finally save your file. Don’t forget the password as passwords are no respecter of ownership, they can also lock out the owner.
Use Rohos Mini Drive to Create an Encrypted & Password Protected Partition
Most of the tools available to encrypt and password protect your data require administrative rights to execute on any given computer. This is also the case of the best encryption tools called Truecrypt. Tools that require administrative right are not the right solution when you need to securely transfer data to another computer where you don’t have the administrative right.
With Rohos Mini Drive, you can securely protect and transfer your files whether or not you have administrative rights. The free edition of Rohos can create a hidden and encrypted partition of about 2GB on your flash drive. It uses an automatic encryption with AES 256-bit key length. It’s advantageous because it has the Rohos Disk Browser installed directly into your USB stick, therefore, no encryption driver needs to access the data. This implies that your data can be accessible anywhere.
Once a password and encrypted container have been created on your external drive, you can open it by clicking the Rohos Mini.exe located in the root folder. Enter your password and the Rohos disk will be mounted and accessible via any computer. To close Rohos, right-click the Rohos icon in the partitions that are connected the system taskbar area and select disconnect.
Use a USB Safeguard to Lock Your Flash Drive
Just like Rohos Mini Drive, the USB safeguard is a portable app that can be run directly from your USB stick. It does not require Administrative rights on local computers. It makes use of AES 256-bit to securely encrypt your flash drive. Its free version is limited to 2GB.
To secure your files with the USB Safeguard, download the usbsafeguard.exe, move it to your flash drive. Run it from your flash drive and enter your password accordingly to lock your flash drive. If you need to unlock it, run the file again and you will be prompted to enter your password. It will unlock once the correct password is entered. Note that this procedure must be repeated each time you want to lock your drive, as the drive will remember its last status: locked on unlocked. You can also change your password each time you use the USB Safeguard.
Securing your flash drive is an important activity to be considered. Hackers and Viruses are moving about on daily basis searching for data to devour.
Read More: Best Type-C USB to HDMI Converter to Connect External Monitor.