
Want to learn how to copy text from PDF in 3 simple, quick, and easy-peasy ways? This article features detailed guides for your convenience.
Copying text from PDFs has long been a daunting task. Simple copy-pasting only copies text, not the formatting, and no alternative method was known to escape the hassle. However, now, things have revolutionized with the development of smart PDF editors like UPDF.
In this guide, we have covered three detailed guides on how to copy text from PDF. You can follow any of these depending on whether you want to copy-paste text from simple PDF, scanned PDF using OCR, or via converting. So, without any further ado, let's hop inside to begin the journey of exploring guides!
Method 1: How to Copy Text from PDF by Copying and Pasting?
Though you can rely on multiple PDF editors out there for conveniently copying text, if you want to ensure 100% accuracy, you need to check out UPDF! It's an all-in-one solution for all PDF-related tasks: copying text, editing, annotating, organizing, or converting PDFs.
You can rely on UPDF's feature to copy text. With it, you can also change the font parameters of your PDF text, add watermarks, change backgrounds, or perform image and link editing.
Let's now have a look at the guide on how to copy text from PDF!
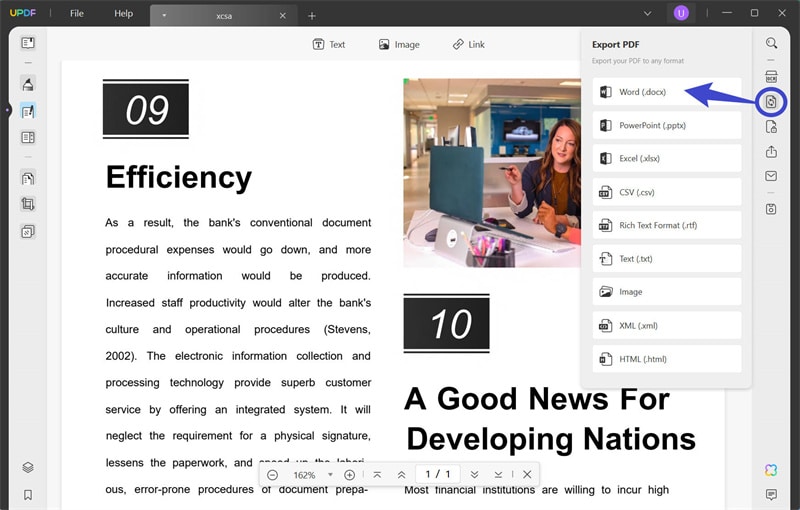
- Download UPDF software on your devices by visiting its official websites.
- Once you are done with the installation, use the “Open File” button to select and open a PDF file.
- On opening PDF file, you will be in the Reader mode. Stay in there and utilize your mouse to select text. (Alternatively, you can go to the Comment mode to use this feature.)
- Once you select the text, a floating toolbar will appear and you will see there is a “Copy Text” option on it. Click the icon to copy the text you just selected.
- You can paste the copied content to any file by accessing the Paste option after right-clicking or using a shortcut.
Method 2: How to Copy Text from Scanned PDF using OCR?
UPDF comes equipped with OCR technology that supports 38 languages. It accurately recognizes text on scanned PDFs and performs quick, seamless conversions of image-based PDFs or scanned PDFs to editable and searchable ones. Once you have an editable version of your original scanned file, you can conveniently copy text and paste it anywhere.
Here is a detailed guide on how to copy text from scanned PDF:
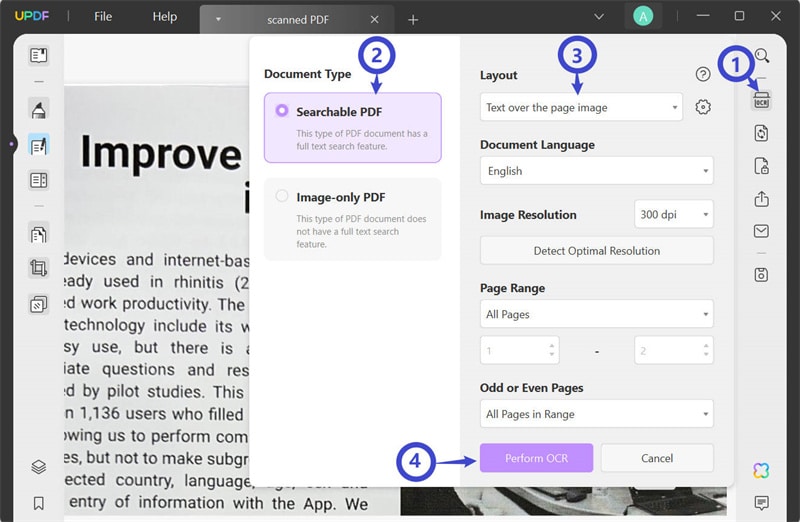
- Open your desired PDF in UPDF and hit the “Recognize Text using the OCR” button on the right menu.
- Select your desired layoutfrom the dropdown menu, i.e., Text and pictures only, Text over the page image, etc. To tweak the advanced layout option, you will need to click on the gear icon.
- Follow up with specifying the language from the 38 supported ones.
- Next, you will need to select Image Resolution, Page Range, and other options.
- When done, hit the “Perform OCR” button, select a destination for saving the file, and wait for a while until the process completes.
- Once you have the converted version, open it, navigate to the Reader or Comment mode, and copy the text.
Method 3: How to Copy Words from PDF by Converting?
Another way is to copy text from PDF via converting. With UPDF, you can perform streamlined conversions with retained formatting. It supports 14 file formats, from Word and PowerPoint to Excel. Ensure you convert to an editable format to copy text from the converted version, unlike images.
Hop on below to learn how to copy and paste from a PDF by converting it into a Word document!
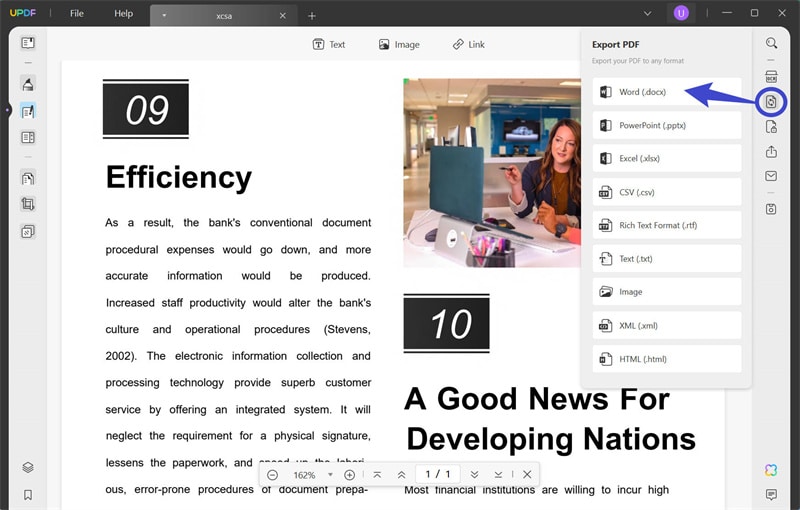
- Launch UPDF on your device and open your PDF in it.
- Navigate to the right menu bar and choose “Export PDF“.
- In the following window, you will need to select the format “Word” in which you want to convert your file; it must be an editable format.
- Follow up by setting other conversion parameters like layout settings, page range, etc.
- When you are done customizing settings as per your choice, please hit the “Export” button and choose a destination to save your converted file.
- Finally, select Save or press Enter key to begin the conversion process. Now, open the saved document and copy whatever the text you want.
Tip: Want to convert multiple files at once? UPDF allows you to use the batch convert feature to convert all simultaneously instead of manually converting each.
Comparing UPDF with Adobe Acrobat, Which One is the Winner?
Generally, when thinking of PDF editors, Adobe Acrobat is the first name that pops into our minds. However, the software has been facing backlash from users on certain unfixed cons. These include the cluttered interface that's pretty complex for those with beginner-level tech knowledge. It doesn't support multiple features that other competitors does on budget-friendly pricing.
But that's not all; it lacks in multiple aspects. Let's have a look at a detailed comparison of Adobe Acrobat and UPDF, letting you make an informed choice between the two.
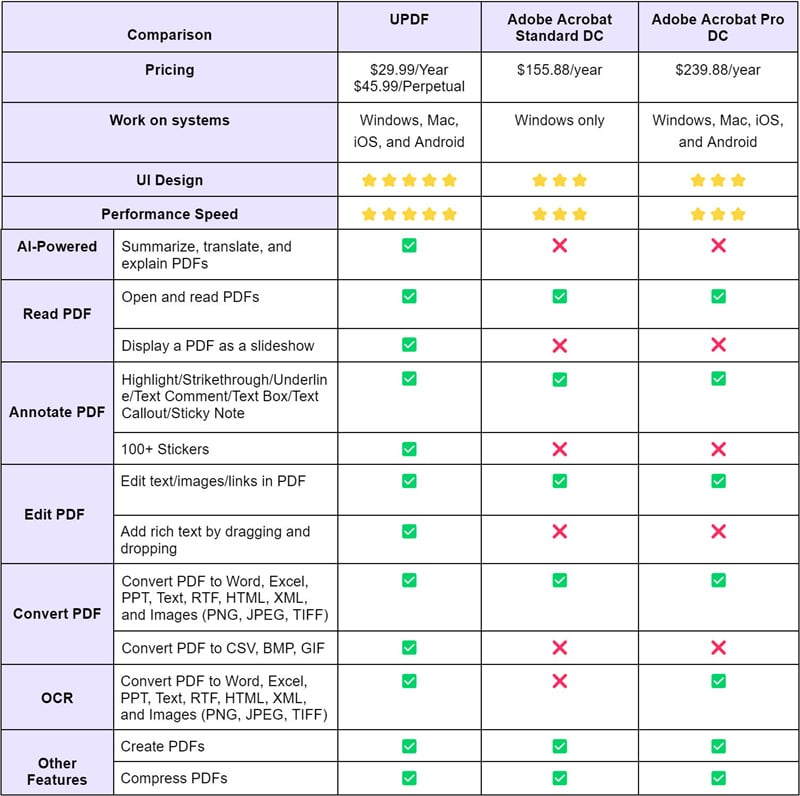
1. Pricing
Adobe Acrobat is very expensive, one of the main reasons why most people skip using it besides loving its features. A yearly subscription to Adobe Acrobat Standard DC will cost you $155.88, and Adobe Acrobat Pro DC will be $239.88.
On the other hand, UPDF costs only $29.99 for a yearly plan and $45.99 for a Perpetual one. With the Perpetual Plan, you get lifetime access to UPDF, a one-time payment plan.
Do you see that? You can own, use, get free updates, and admire UPDF your whole life for one-third of the annual subscription price of Adobe. So why pay more when you can get more advanced PDF editor at budget-friendly pricing?
2. Innovative Features
UPDF offers innovative features that Adobe Acrobat doesn't support. For instance, it doesn't let you add stickers to PDF, whereas UPDF offers a diverse collection of 100+ stickers. Moreover, UPDF allows displaying PDF as a slideshow, but that feature is not supported in the case of Adobe Acrobat.
UPDF enables adding rich text via drag and drop feature, but Adobe doesn't. Lastly, Adobe can convert PDFs into limited formats; it doesn't allow conversions to CSV, BMP, and GIF file formats.
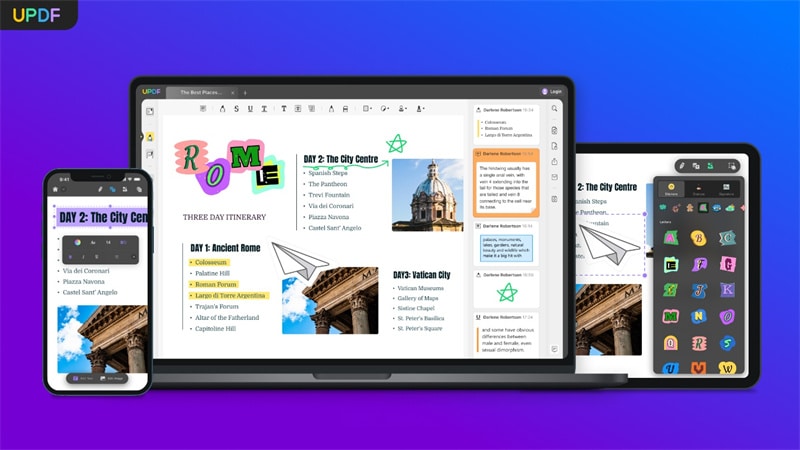
3. AI Features
UPDF has incorporated AI features for its users. It lets you summarize, explain, translate, write, proofread, rewrite, and even ask PDF certain questions related to the content featured in it. You can also use Chat mode to get the most appropriate answer to any queries beyond PDF. However, none of such AI features are supported by Adobe.
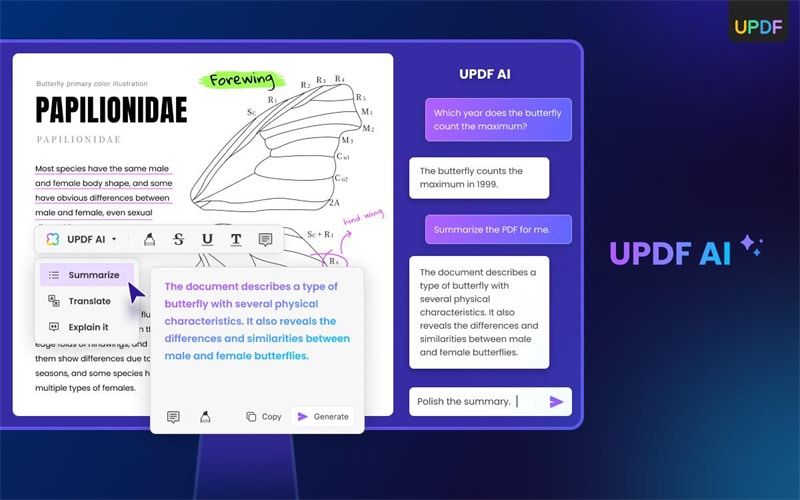
Wrapping It Up!
That was all you should know about “How to copy and paste from a PDF?” As evident from the comparison above, UPDF is the ultimate solution to rely on for copy-pasting texts. Its innovative features and intuitive interface will make the task much easier.
So, if you haven't obtained UPDF's license yet, purchase now and get an exclusive discount on UPDF Pro. You can also try out its free trial first to familiarize yourself with its features and understand how it helps you through your PDF-related task completion.










