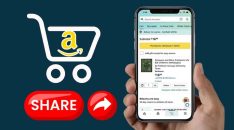“iPhone Unavailable” on the lock screen can be a nightmare for many iPhone users. This frustrating prompt appears when you enter repeated failed passcode attempts or when your device malfunctions, indicating you are temporarily unable to access your device. For iPhone users who store valuable personal information like photos, videos, and contacts, this temporary lock can be stressful.
If you are facing the same issue, don't worry. This article will provide feasible solutions to help you fix iPhone unavailable without losing data. Now, let's continue reading and learn more!
Can You Fix iPhone Unavailable Without Losing Data?
When the “iPhone Unavailable” screen occurs, the recommended solution is usually to erase the iPhone and restore it to factory settings. But this method means all your data will be wiped. Fortunately, in some cases, you still have a chance to fix the iPhone unavailable issue without losing your data. Consider options like:
- iPhone unavailable with timer: If your iPhone displays “iPhone Unavailable” with a timer, it means you entered the incorrect passcode many times. Just wait for the countdown to end and enter the correct passcode to unlock your iPhone so you can regain access to your device and data.
- iOS 17 “Passcode Reset” feature: If your iPhone uses iOS 17 or later, you can also take advantage of its new “Passcode Reset” feature, which means that even if you forget your passcode, you can enter your iPhone within 72 hours by entering your old passcode.
- iCloud or iTunes Backup: If you have previously backed up your iPhone to iTunes or iCloud, you can restore your data from the backup even if your iPhone is erased.
If you remember your current or previous passcode, you can use the first two methods mentioned above. However, if you've forgotten your passcode but have backed up your iPhone before (either manually or automatically via iCloud), then you can also use the following methods to fix iPhone unavailable without losing data.
1. Fix iPhone Unavailable with Passvers iPhone Unlocker
Passvers iPhone Unlocker is robust iOS unlocking solution, compatible with Windows and Mac computer, capable of fixing iPhone Unavailable without lossing data. Whether your device is secured with a 4/6-digit passcode, Touch ID, or Face ID, this tool can easily remove the passcode through this tool and make your iPhone accessible again.
Moreover, PassFab iPhone Unlocker is not only simple and easy to use with clear instructions, but also supports various iPhone models and iOS versions, making it a reliable choice for solving iPhone Unavailable issues. Here's how to get started with it.
Step 1. Install and launch Passvers iPhone Unlocker on your Windows or Mac computer.
Step 2. On the main interface, you will see several unlocking options. Select the “Wipe Passcode” option, which will help you remove the passcode on your iPhone. Then, connect your iPhone to your computer via a USB cable.
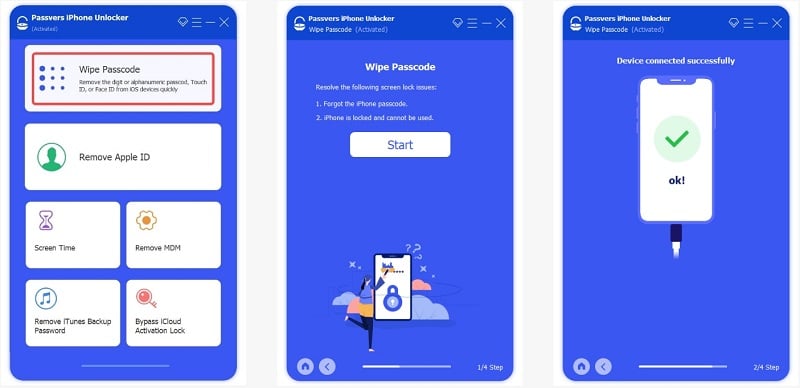
Step 3. Once connected, the software will display your device information, including the device model, device type, and iOS version. Make sure this information is correct and confirm that you want to delete your password. Then, hit “Start” to download a firmware package.
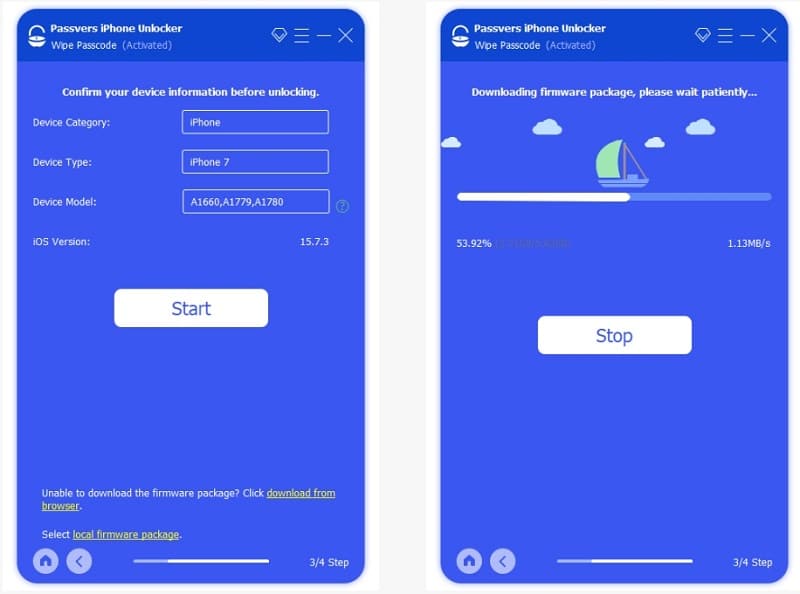
Step 4. After that, enter “0000” > click “Unlock” to confirm your action to fix iPhone Unavailable. After a while, a fresh iPhone will restart.
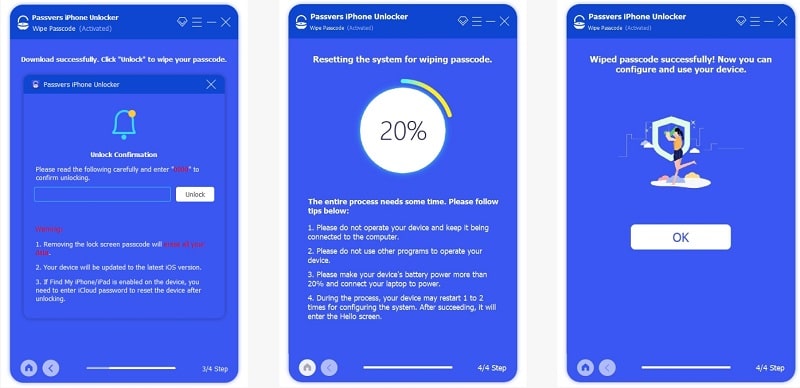
Step 5. Restore all your data from iTunes or iCloud available backup. This way you can easily fix iPhone Unavailable without losing data.
| NOTE. If “Find My” is enabled, you will be required to log in to your Apple ID and password to reset your device after unlocking. |
2. Fix iPhone Unavailable Without Losing Data Using iTunes/Finder
If you want to fix iPhone Unavailble without losing data, using iTunes or Finder can be a relatively safe and effective method to consider. You can reset your device first and then select a backup available in iTunes or Finder to restore your data. A detailed tutorial is provided in the following.
- Power off your inaccessible iPhone.
- Launch the latest iTunes or Finder on your computer. Then, connect your iPhone and computer via a USB cable.
- Activate the Recovery mode screen by holding down the proper button on your iPhone.
- iPhone 8 or later, including iPhone SE (2nd generation): The Side button.
- iPhone 7 and iPhone 7 Plus: The Volume down button.
- iPhone 6s or earlier, including iPhone SE (1st generation): The Home button.
- Move back to iTunes/Finder, you can see a popup prompt, click “Restore” to proceed.
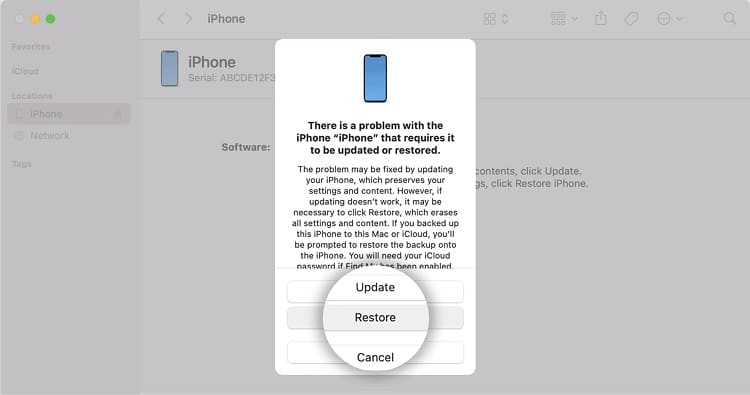
- Restore your iPhone from a backup of iTunes or iCloud. Then, you can address iPhone Unavailable without losing data with a hassle.
| NOTE. If the restoring process takes more than 15 minutes, your device will exit the Recovery mode screen. In this case, let the download process finish, then turn off your device and start over. |
3. Fix iPhone Unavailable with iCloud
If your iPhone has the “Find My iPhone” feature enabled, you can also remotely erase your iPhone using iCloud to delete the lock screen password and regain access to your device.
Moreover, this method does not require iTunes or even a computer, offering an alternative solution on other mobile devices like iPad to repair iPhone Unavailable without losing data.
- Access iCloud.com in a browser on a computer or other iOS device, and then sign in with the Apple ID and password used on the inaccessible iPhone.
- Go to the “Find iPhone” page, then choose “All Device” to find the target iPhone in the drop-down menu.
- Hit the “Erase This Device” > “Erase” option to remotely reset your device and remove its passcode.
- Restore all your data from iCloud or iTunes. Then, you can effortlessly fix iPhone Unavailable without losing data.
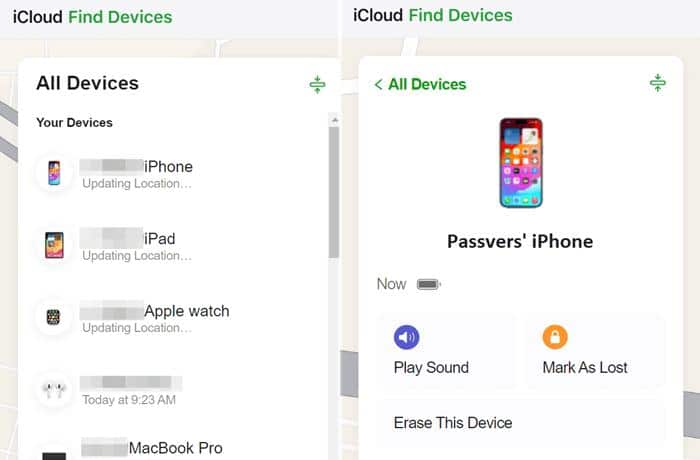
| NOTE. This method relies on the “Find My iPhone” feature being enabled on the iPhone and requires providing the associated Apple ID. If you cannot meet these requirements, consider the first two methods instead. |
Final Words
This article delves into three effective methods to fix iPhone Unavailable without losing data. Among them, Passvers iPhone Unlocker stands out as the most friendly option. It provides a simple and efficient solution, allowing even beginners to quickly solve locking problems and regain control over the device.
Although iTunes, Finder, and iCloud also offer workable solutions, their procedures can be more complex and require specific prerequisites. Therefore, it is recommended to use Passvers iPhone Unlocker to address the issue of iPhone Unavailable.