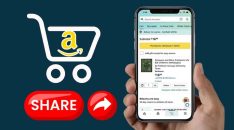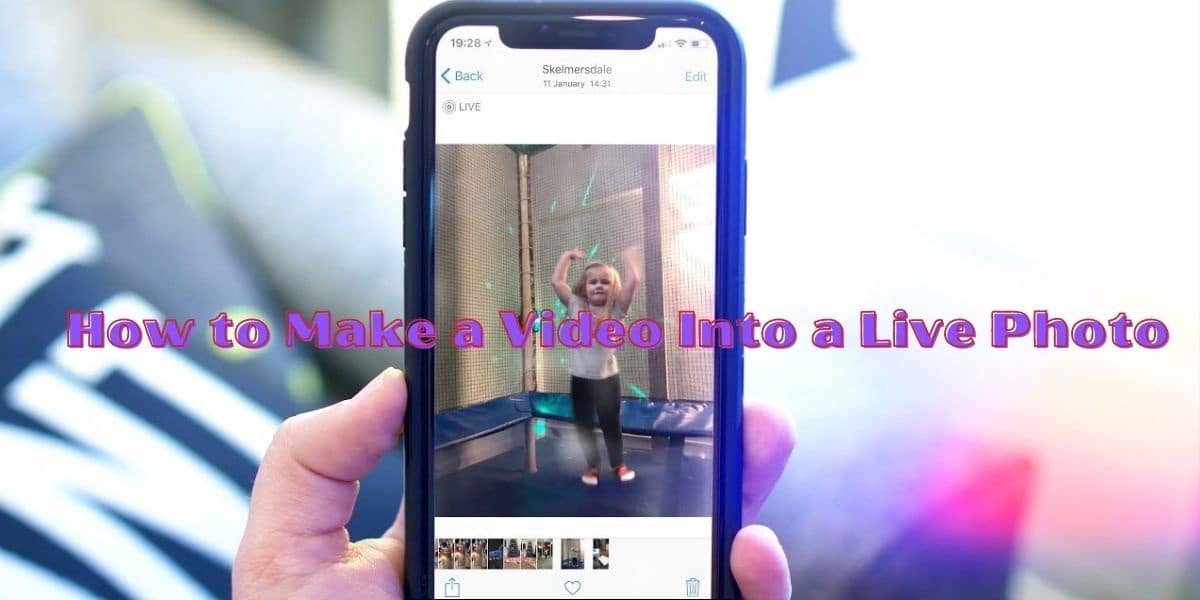
Do you require a live image for your wallpaper? Continue reading to learn how to turn videos into live photos.
There are many different ways to make your videos more interesting and engaging. You can do this by adding text, music, or special effects to your video. But if you want to really stand out from the crowd, you should consider using live photos.
Elevate your video editing experience with creative flair using Adobe Express, a versatile and user-friendly video editor free online.
A live photo is perhaps a moving picture that captures both a short video clip and a still image. You can use this feature on almost any iPhone or iPad model that supports iOS 9 or later (including iPhone 6s and later).
Live photos are basically like “living images” that move and sound like a normal video, but with one big difference: Live Photos can capture 1.5 seconds of motion before and after you press the shutter button.
There are, however, different ways to get your videos into a live photo. Read on for how to:
How to Make a Video Into a Live Photo
If you're using an iPhone or iPad, you can convert any video into a live photo. It's perfect for capturing a moment or event that may not be ideal for taking a still photo. The live photos are more than just still images; they are a moment captured in time!
By TikTok
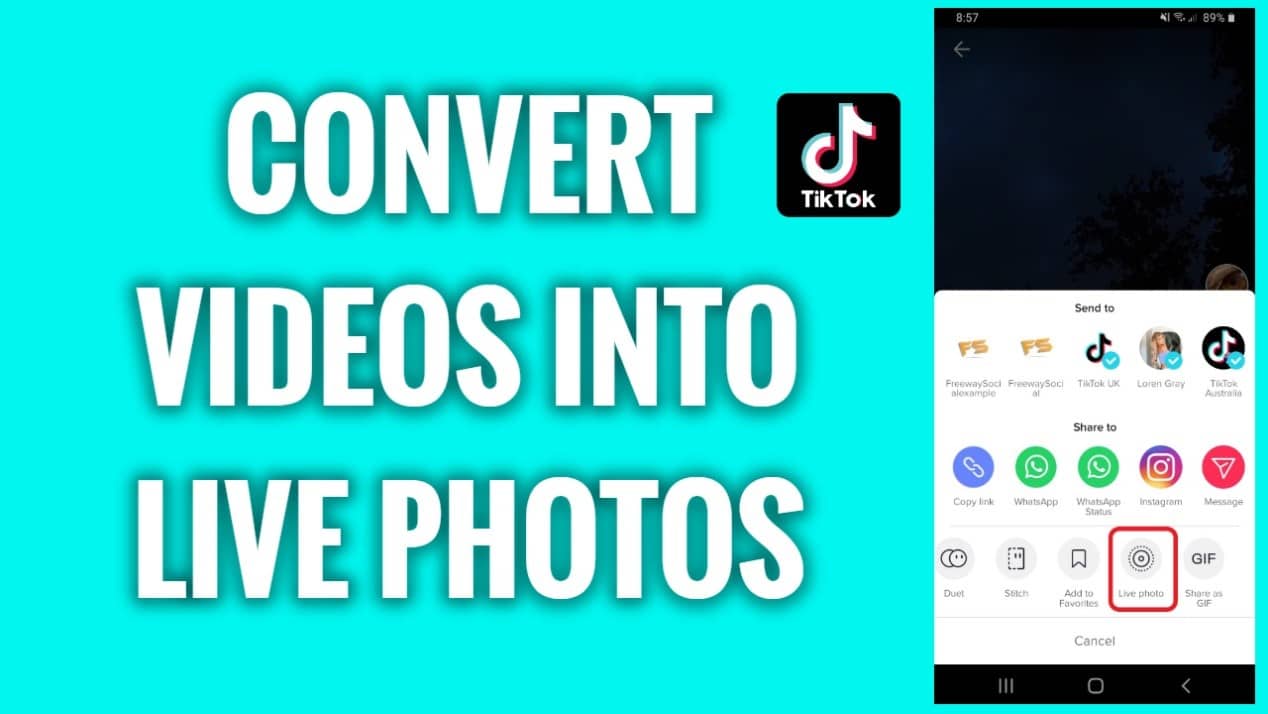
The latest update for TikTok allows you to turn your videos into Live Photos. This means that you can take that boring clip and make it more exciting. Here's how:
Step 1: Download TikTok on your Android device.
Step 2: Open the app and sign in with your social media account.
Step 3: Select the [+] icon at the mid-bottom part of your page to create a new video.
![Select the [+] icon](https://www.techuseful.com/wp-content/uploads/2022/05/Select-the-icon.jpg)
Step 4: Click on the [Upload] button to select the video you wish to turn into a live photo.
![Click on the [Upload] button](https://www.techuseful.com/wp-content/uploads/2022/05/Click-on-the-Upload-button.jpg)
Step 5: Click on the [Next] button at the top of the page. With this new page, you can make any adjustments you need for your video, from rotating, trimming, and changing its speed.
Step 6: On the [who can view this video] toggle the button to private and click on the [Post] button.
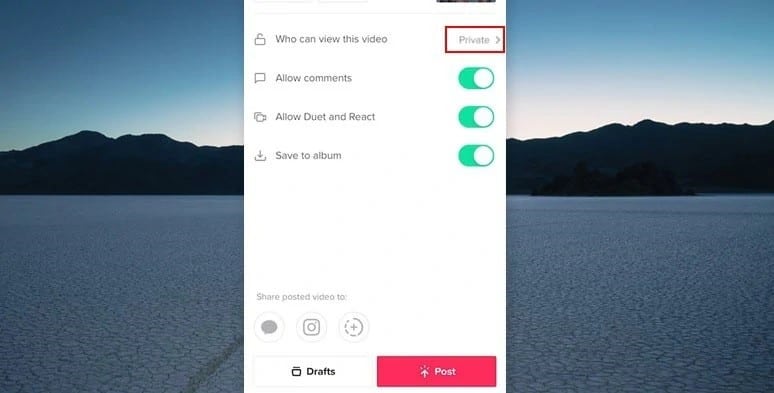
Step 7: Click on the [Me] icon and the [Lock] icon and click on the video uploaded
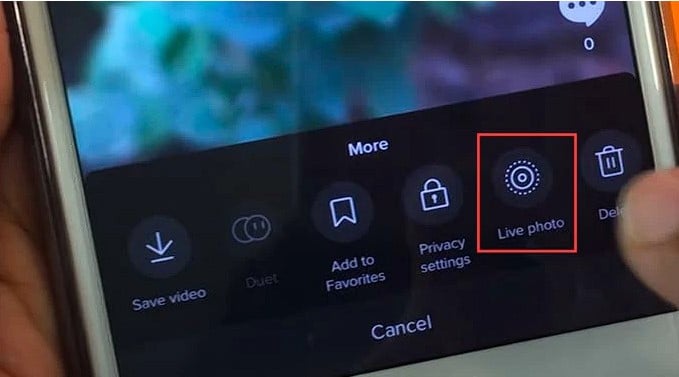
Step 8: Click the menu icon and tap on the [Live Photo] button to save the photo to your iPhone once you are done.
On iPhone
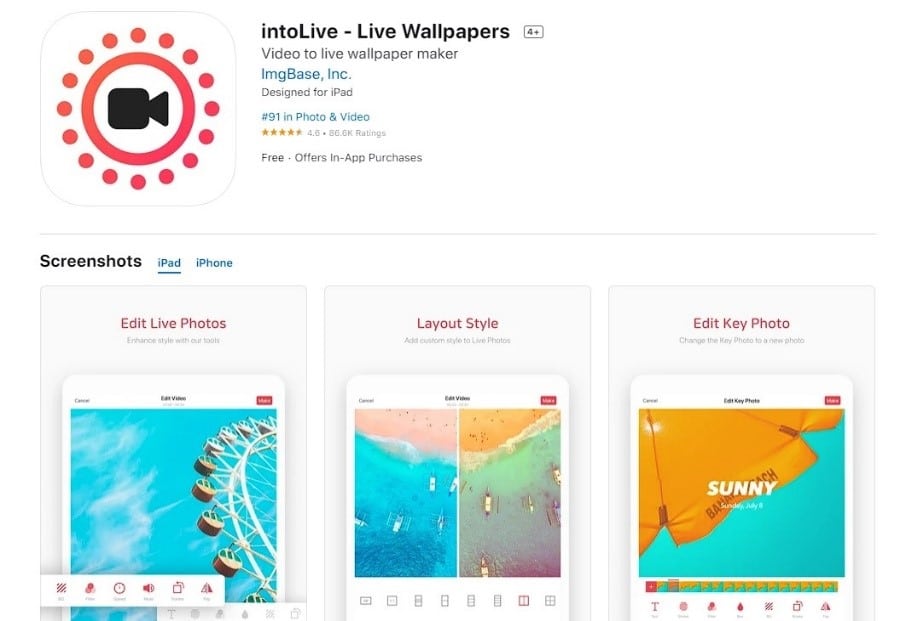
There are several apps that can perform this function effectively; however, with IntoLive, this is much easier. The app is also free, but you'll need to upgrade to its pro version if you need more edit features.
So you'll need to:
Step 1: Download the intoLive app to your iPhone.
Step 2: Launch the app, and when prompted for access to your Library, accept and grant the permission.
Step 3: Your device's Library will show all the files saved in your camera roll sorted by their album names. Scroll through and locate the video you want to turn into a Live Photo.
Step 4: If your video happens to be longer than the standard size, the video editing page will open automatically. You can then use the slider to adjust the video into the part you would want to major on the photo. You can also make other adjustments and filter settings on the video.
Step 5: Once satisfied with the adjustments you've made, tap on the [Make] button on the top-right corner of the page.
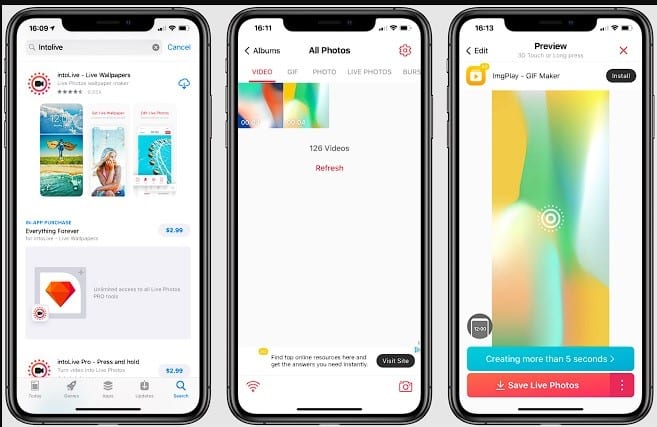
Step 6: Select the number of times you'd want the video to repeat itself. If you don't want it repeated, just select the [No repeat] button.
Step 7: When done, let IntoLive make your Live Photo and click on the [Save] button after you've previewed the creation and are satisfied with it.
Step 8: The Live Photo will be saved straight into your Photos app.
On Android
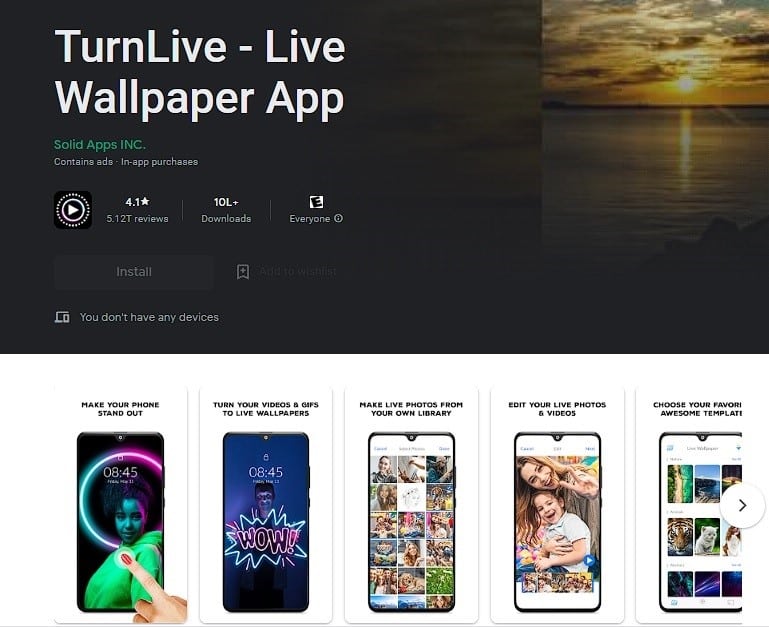
One thing you should always have in mind is that you can't make it to watch live photos on your Android phone's photos app, but you can always use them as live wallpapers. So in this guide for Android, we'll be using an app called TurnLivePhoto, which is available for free in the Google Play Store. This easy-to-use app allows you to convert videos into Live Photos.
Here's how to go about it:
Step 1: Download and install the TurnLive Photo app from the Google Play Store on your Android device.
Step 2: Tap on the LIVE PHOTO icon. (The live photo symbol appears as three concentric circles in the screen's lower center.)
Step 3: On the new page that you get redirected to, click the [Video to Live Wallpaper] button. You will get a prompt to give access to your camera photos.
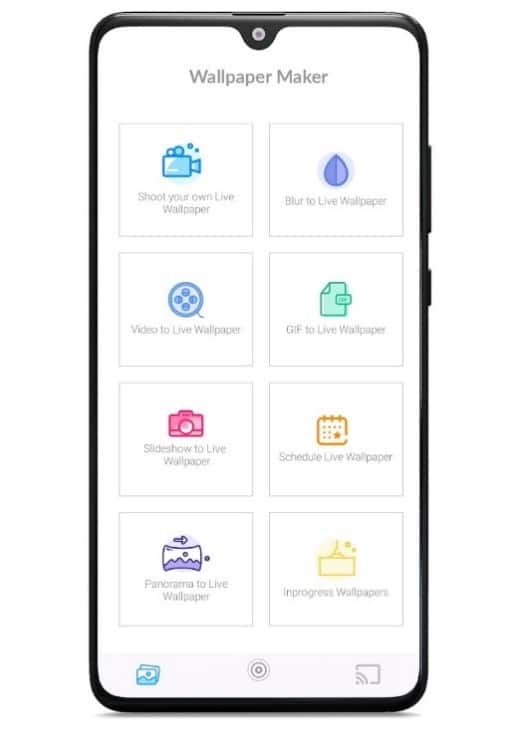
Step 4: You will have a glimpse of all the videos saved on your device. You can then scroll through and tap the one you need to turn into a Live Photo. (No matter the video you select, you can only have a Live Photo with a maximum of 5 seconds)
Step 5: Tap the [Done] button on the top-right side of the screen.
Step 6: Once loaded, the app will prompt you to choose a cover for your video; choose one of your choice and tap on the [Next] button.
Step 7: Using the slider from the middle of the page, pick the part of the video that feels the best for the Live Photo. Below the slider is different filter adjustments to help you change the looks of the video from the speed to its rotation.
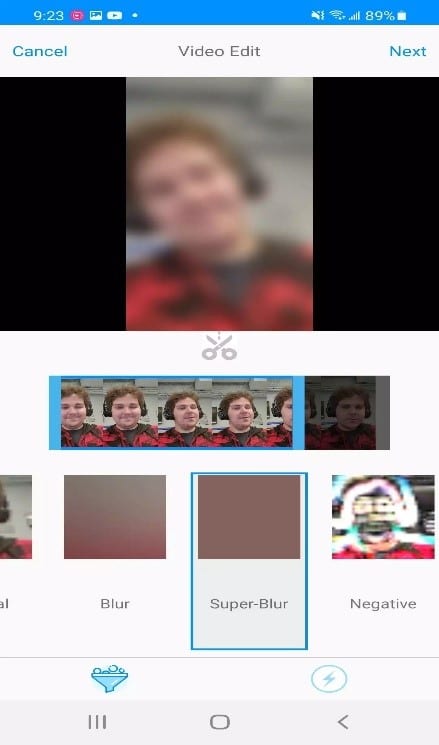
Step 8: Click on the [Next] button and make your selection on the number of times you want the video to repeat.
Step 9: You will be redirected back to the app's homepage while your Live Photo processes. Once done, you can find the Live Photo saved under the [My Wallpapers] heading.
Step 10: Click on your new Live Photo, then tap on the download icon. When asked about clearing the current wallpaper tap on the [Clear] button then give the permission requested about system change settings. Then, return to your download icon and click the [Clear] button once more.
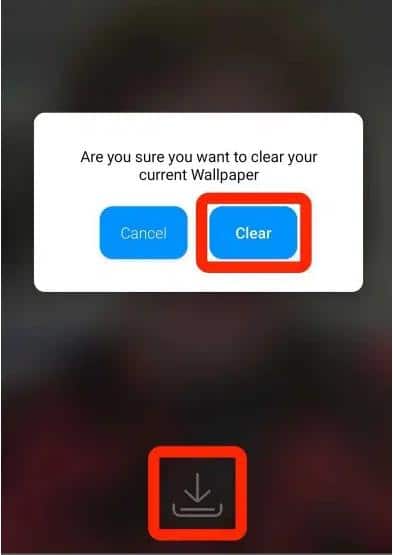
Step 11: A “DayTime LWP” black screen will appear. Choose whether you want it on just your home screen or both your home and lock screens after tapping the [Set Wallpaper] button. The Live Photo will be immediately set on your phone's background.
How to Make a Live Photo Into a Video
There are many reasons why you might want to make a Live Photo into a video. Maybe you've got a photo that's just too good for still life, or maybe you've captured something amazing and want to share it with the world in a new way.
Here's how:
Turn on the permission to allow untrusted shortcut settings on your Apple device. To do this follow the following steps:
Step 1: Launch your iPhone's settings
Step 2: Scroll through and click on the [Shortcuts] option
Step 3: Toggle on the [Allow Untrusted Shortcuts] option
Now that you have the shortcut settings on continue as below to turn a LivePhoto into a Video.
Step 1: Navigate to your iPhone's web browser and Open the link ConvertLivePhotos to video.
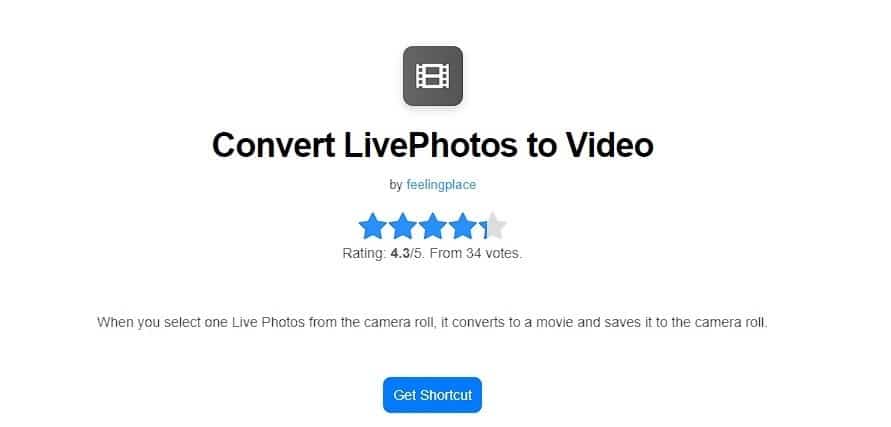
Step 2: Add the Shortcut to your collection of shortcuts (you can find it in the gallery for shortcuts).
Step 3: Launch the shortcuts app on your iPhone
Step 4: On the screen is a [Convert LivePhotos to Video] button, click on that shortcut.
Step 5: Search the LivePhotos for the one you want to convert.
Step 6: Choose the LivePhoto option.
Step 7: After that, the shortcuts app will convert your LivePhoto into a video and save it to your camera roll.
How to Make a GIF Into a Live Photo
If you're a DIY GIF maker or simply enjoy both GIFs and LivePhotos, why not mix the two and feel the taste? You will, however, need to use third-party software, which in this case, we'll use GIPHY for its easy-to-use features and an intuitive interface.
Step 1: Download and launch the GIPHY app
Step 2: To choose a GIF you want to use, either scroll through the trending GIFs or use the search feature in the bottom center of the page.
Step 3: Choose your favorite GIF.
Step 4: On the right side of the screen, click the three vertical dots.
Step 5: Select the [Convert to LivePhoto] option
Step 6: Choose between full-screen and fit-to-screen modes.
After that, your Live Photo will appear on your camera roll, where you may share it.
How to Make a Live Photo Into a GIF
Making a live photo into a GIF is a fun way to share your memories with friends and family. It's also a great way to make your photos more shareable on social media. A GIF is a short video that loops over and over again until you stop it. It's similar to a Vine or Instagram story, but it can be as long as you want instead of just seconds long!
Here's how to go about it using iOS shortcuts. (There's no need for any third-party software because the shortcuts are already in your gallery).
Step 1: Launch the Shortcuts application.
Step 2: Press the Gallery button at the bottom-right corner of the shortcut's page.
Step 3: In the search field, type [Make GIF]
Step 4: Click on the [Make a GIF Shortcut]
Step 5: Add a shortcut by tapping Add Shortcut.
Step 6: Then, at the bottom-left of the page, hit the [My Shortcuts] button.
Step 7: Scroll to the bottom until you find and press the [Make GIF shortcut].
Step 8: In the bottom-right corner of the screen, press the play button.
Step 9: Scroll through to the Live Photo you would like to use and select it.
Once the shortcut has run, your new GIF will be available in your Camera Roll.
Conclusion
Now that you've had a basic sense of making a video into a live photo try out the new feature for yourself. Remember that Live Photos can be sent through iMessage and various social apps as well as saved to your library and shared via other methods. So have fun with Live Photos!