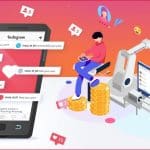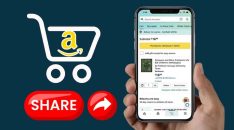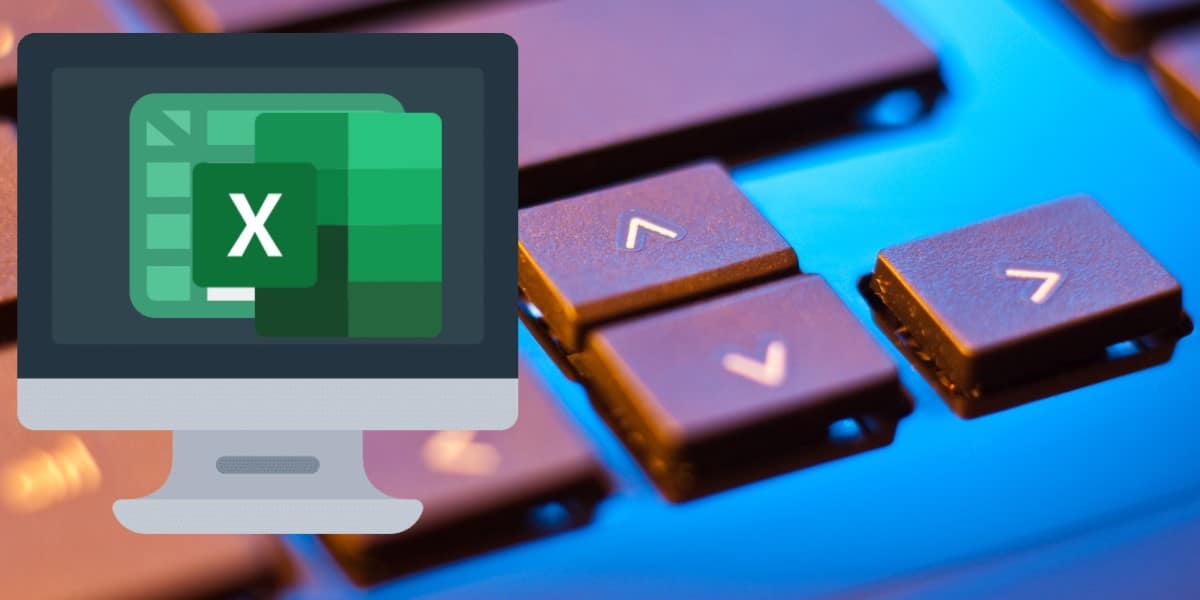
You may encounter an issue with the arrow keys not working in Excel. The arrow keys allow you to accurately jump to target cells. There are certain methods that you can use to make the arrow keys function as they should.
Microsoft Excel is one of the best programs that you can use to input data, do calculations, analyze data, and present data. Hence, you need to know how to use the various arrow keys to input data in Excel. They simplify the actions to do on the data input program.
However, it may reach a point when the arrow keys stop working normally. What can you do? Here are certain solutions that you can use to solve the issue:
1: The use of the Enter button
There is a mistake we often make when working in Microsoft Excel. When you are done inputting some data in Excel, what do you do next? In most cases, when you have entered information or formula information, if you do not press the Enter key, Excel will assume that you haven’t finished typing.
However, if you press the arrow key either up or down, it will move in that specific cell, either down or up, instead of moving to the next cell. Hence, always try to press Enter instead of the arrow keys to move to the next cell.
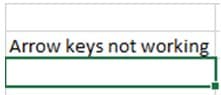
Method 2: Turn off scroll lock
The keyboard's scroll lock key prevents accidental touch. Whenever the scroll lock button is enabled, it can prevent the arrow keys from functioning well. You can disable the scroll button by clicking on the button.
Turn off the scroll button in Windows
Most modern computers don’t feature the scroll lock button.
Alternative #1: If you don't have this button on your keyboard or laptop, you can press fn + C. It works equally the same.
Alternative #2: If you are using the external keyboards, click on the scroll lock key. It is usually found just above the arrow keys on the right side of your keyboard.
Alternative #3: Additionally, you can use the on-screen keyboard. First, click on the Windows Button+S and search for the on-screen keyboard. When the keyboard opens, look for the ScrLk button on the right-hand side of your keyboard. Click on it!
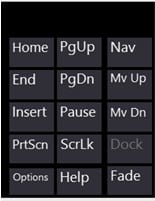
That’s how you can turn off the scroll lock button on Windows.
How to turn off the Scroll Lock on Mac
On Mac, the scroll Lock can be unlocked using the F14button or Shift + F14 key combination. If the scroll lock doesn't go off, try and press Command + F14. That will solve the issue.
3: Enable the sticky keys
On Windows, you can enable the sticky key features to fix the issue. However, the sticky keys and arrow keys are not directly related to Microsoft Excel.
Step 1: Open the control panel by clicking the Windows Button + S. Search for Control Panel.
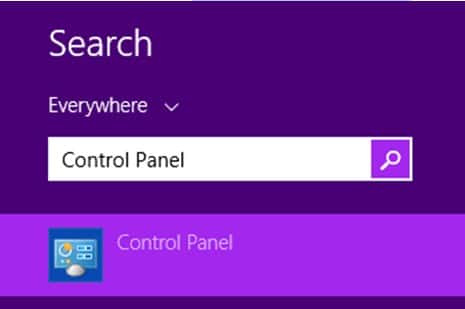
Step 2: On the control panel, select “Ease of Access Center.”
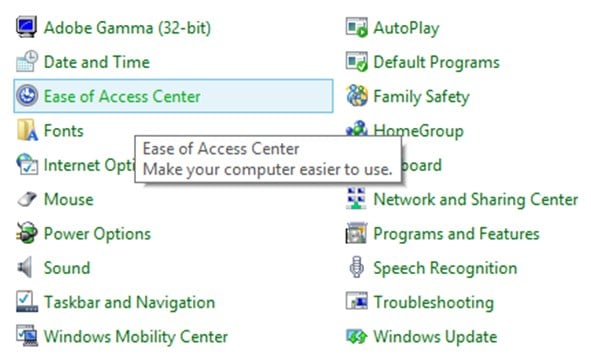
Step 3: Click on “Make the keyboard easier to use.” In other Operating Systems, select “Change how your keyboard works.”
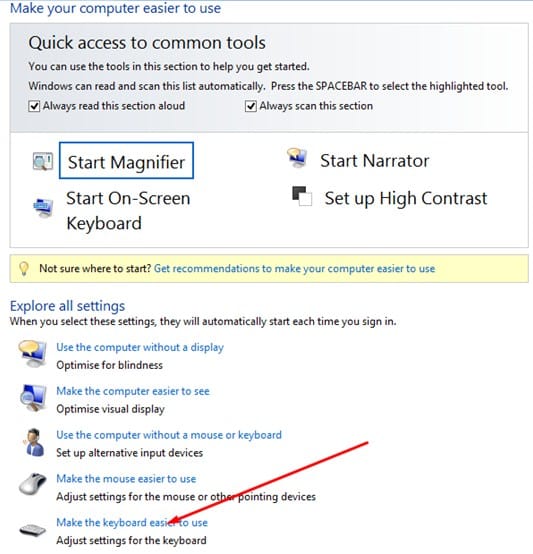
Step 4: Check the “turn on sticky keys” option. Press Apply and Ok.
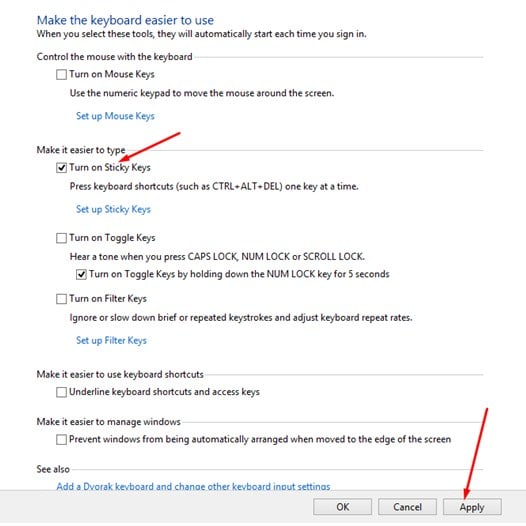
Alternatively, you can press the shift key five times. This method also enables the sticky keys.
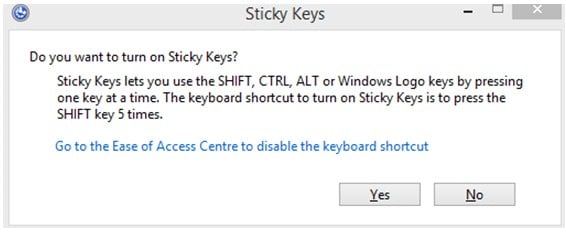
That will help to enable the sticky keys on your computer.
4: Disable Excel add-ons
Excel add-ons can help you with a lot of tedious work. However, at times they can get in your way. This is how you can disable the excess Add-on on Microsoft Excel.
Step 1: Open Microsoft Excel and select the menu. On the left menu bar, select “options.”
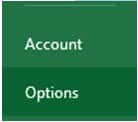
Step 2: A windows box will appear; on the left menu bar, select Add-ins.
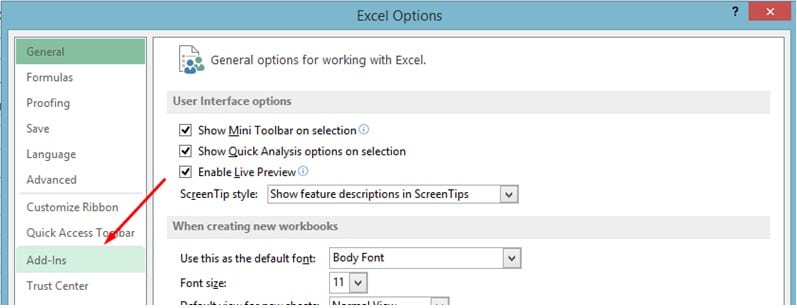
Step 3: From the drop-down menu, near the bottom, look up for “Excel Add-ins” and click Go.
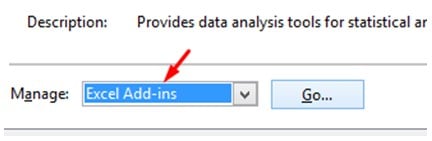
Step 4: Uncheck the Excel add-ins and click OK.
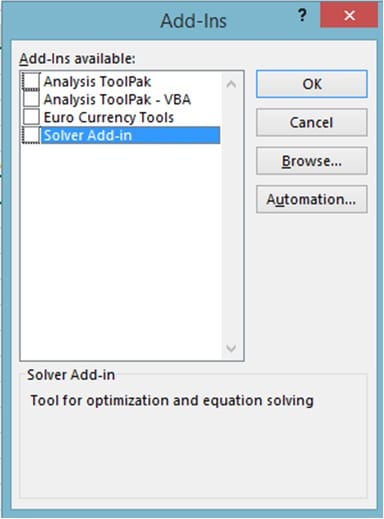
Step 5: Do this for all the options in the drop-down to disable all the Excel add-ins.
Step 6: Now, try using the arrow keys on your Worksheet.
5: Unfreeze Excel rows and columns
If you lock a cell in an Excel spreadsheet, your d-pad actions are the only ones that can move the entire table. Hence you will need to unlock the Excel worksheet. This is how you can unfreeze columns and rows in Excel.
Step 1: Open your Excel spreadsheet, then click on the view tab on the top menu bar.

Step 2: Click on Freeze panes. You will see three options, freeze the top row, freeze panes, and freeze the first column.
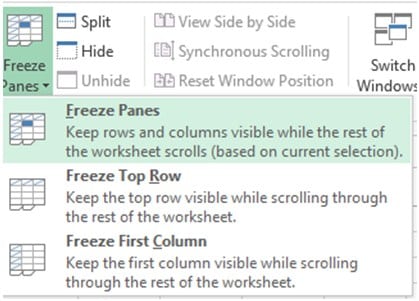
Step 3: If any rows, columns, or panes are frozen, click on the unfreeze option.
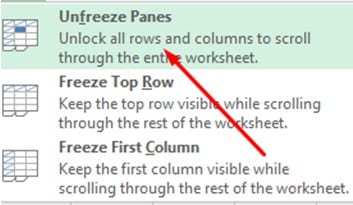
Step 4: Now that’s it!
The same applies in Mac; click on the View tab and click the Unfreeze panes option.
6: Check the short circuit of the keyboard
We recommend using the Keyboard Key Test Website to check whether your Keyboard keys can still transmit signals.
Step 1: Go to the Keyboard key test website.
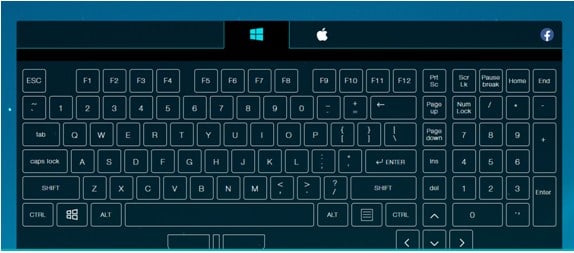
Step 2: Press all your keyboard keys and check whether they are fully functional.
Step 3: If you find that some keys are not working, you are advised to replace the keyboard.
This is a sure way to know whether your keyboard is working well.
7: Use Applescript on a Mac
If you are a Mac user, here is how to make Excel more accessible. By default on Mac Systems, the arrow keys don’t work when using Microsoft Excel. However, by running an Apple script, the issue can be fixed in seconds.
Step 1: First, open the launchpad by clicking on the icon on its dock. Type the “TypeEdit” in the search field and click enter to launch the application.
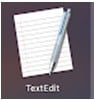
Step 2: When TextEdit is active, open the file menu, and choose the “new” option. This will allow you to create a new text document.
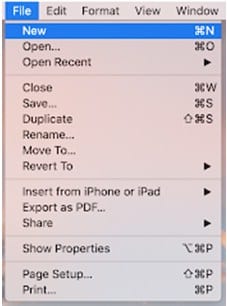
Step 3: Open the AppleScript in your browser. Next, highlight everything with the cursor, click on the text and choose “copy” from the context menu. Alternatively, you can use the ⌘ + C keyboard shortcut.
Step 4: Get back to the empty TextEdit document. Right-click any space in the document and choose “paste” from the context menu. Alternatively, you can use the ⌘ + V keyboard shortcut.
Step 5: Head to File > Save. In the save as section type, FixExcelKeys.applescript. Save the document on your desktop.
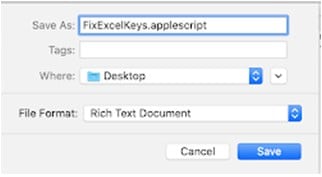
Step 6: Launch MS Excel. After the application is open, go to your desktop and double click on theFixExcelKeys.AppleScript file you saved there. This action will help to fix the issue.
Improve your productivity with Excel
These methods can help to solve the issue with Microsoft Excel. They are all viable and will help you to use your Excel program easily. Try your best to use any of these methods to ensure a smooth experience while using Excel.
Microsoft Excel is a great program, and once you learn all the hacks, it will be more accessible to input or present data in Excel.