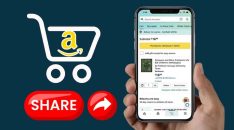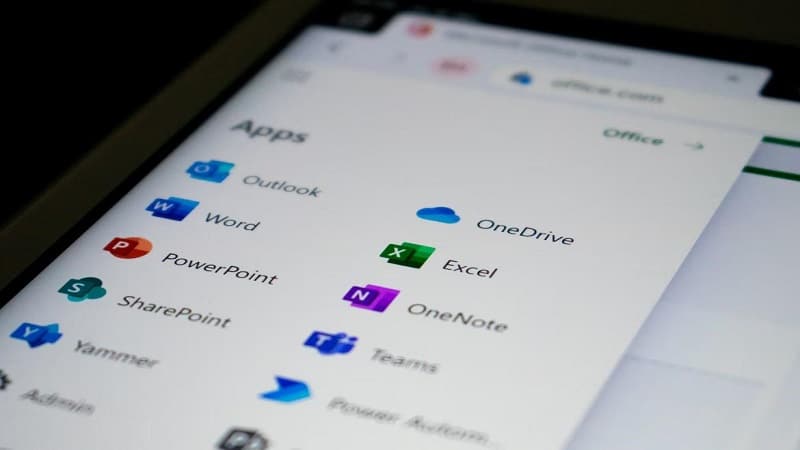
Excel is a useful tool that allows us to organize, evaluate, and stack data. Among the many benefits of working with this software, we find that it boosts efficiency and productivity, drastically facilitates data organization, and even makes you a more valuable employee for the company you work with.
However, it’s common for people to encounter some friction at the time of working with this software. Naturally, it’s not as simple as using Microsoft Word. So, here we’ll tell you how to excel at using excel.
Filter Your Data
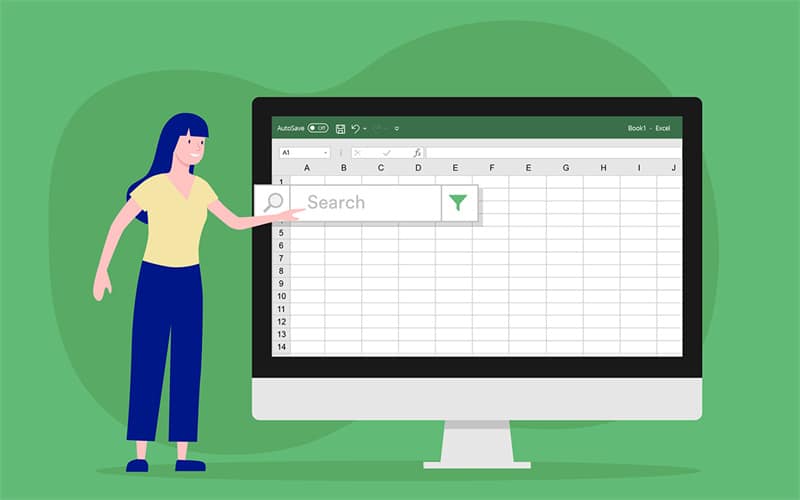
Sometimes, it’s impossible to find relevant information when there’s too much data around. In that case, using the filter function will solve all your problems. By filtering data, Excel will show you specific results that suit your interest.
For example, let’s suppose you’re a literature teacher that needs to find which students need to take a make-up exam. If you have a huge list of names, you can filter the information and make Excel show you only the students that failed the exam.
The filter option also allows you to organize your data either in ascending or descending order and to specify the rows you want to see.
Transpose From Rows To Columns
Picture the following situation. You have rows of data on the sheet. However, you realize that all that information needs to be placed in columns to organize data in different categories. Instead of switching row by row, and column by column, you can transpose everything at once. Transposing columns saves you valuable time.
All you have to do is highlight the row you want to transpose into a column or the other way around and then copy the data. After choosing the cell where you decided to start the column, use the option “Paste Special”, then click on Transpose.
Count Cells with Countif
The Countif option allows you to count cells based on a single criterion. This will help you count cells with values that are less than, greater than, or equal to a number. Countif works with two simple arguments.
The first one is the range. More precisely, the range of cells you need to count, including numbers, references, and arrays. The second argument is the criteria. This one is used to count and works with numbers, text strings, and expressions. Learning how to use COUNTIF function in Excel seems like a daunting task.
However, nothing could be further from the truth. All it takes is understanding the basics, then applying and learning on the go.
Hyperlink Keywords
When you add a website or URL to an Excel spreadsheet, the link will appear as any other regular URL. That is to say, if you click on it, it will lead you to the website. We specify this because, when working with hyperlinks on keywords, the story is different.
Naturally, you’ll need to manually select the word you need to hyperlink and press Shift + K. Once you’ve done that, a box will appear with an option to insert the URL to the word. Simple as that!
VLOOKUP to Combine Sheets
Suppose you have two separate spreadsheets but the information on both files needs to be combined into a single one. For example, in one spreadsheet you have a list of names with telephone numbers, and on the other, there are the same names but next to their surnames.
Combining these three pieces of information into one can be achieved with the VLOOKUP function.
Naturally, one of these columns should be identical in both spreadsheets. After that, it is merely a matter of knowing which formula to use.
Remove Duplicates
It’s normal to have large files of data where items are duplicated. With the remove duplicates option, it will be simple to remove unwanted duplicates without the need of erasing them one by one.
Doing it the traditional way would demand too much time and effort. On the contrary, removing duplicates with this option is not only simpler but easy to apply. All it takes is highlighting the row in which those duplicated elements are. Then, click the Data tab and choose to Remove Duplicates.
Checkboxes
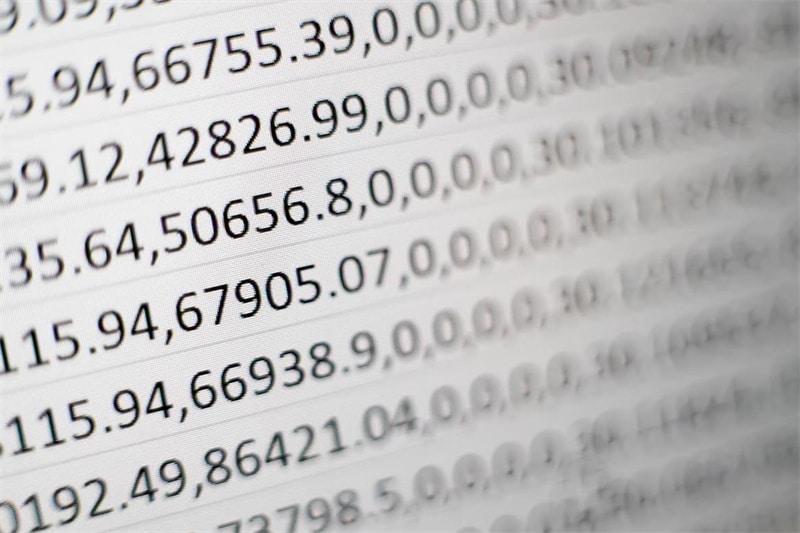
Excel checkboxes are a verification tool. They help you keep track of data and supervise what is significant. Highlight the cells you want to add checkboxes into, then click the DEVELOPER option, and finally select the checkbox under FROM CONTROLS. This will facilitate keeping track of To-do lists and similarities.
Working with Excel seems a bit time-demanding at first sight. Nonetheless, it’s just a matter of practice and understanding its basics. With some trial and error, you will get the hang of it in the blink of an eye.
Not to mention, once you have mastered the program flawlessly, you’ll wish you had started sooner. An Excel spreadsheet is the best form of organizing data that you could ever have.