
Here offers the easiest and safest methods to remove Windows 10 password. Never worry about losing or forgetting your Windows Login password.
In the fast-paced digital age, convenience often trumps security, leading many users to seek ways to remove passwords on their Windows 10 PCs. Whether it's to streamline login processes or eliminate the need for constant password input, various methods can help you achieve a password-free Windows 10 experience. In this article, we'll explore 4 effective approaches to remove passwords and enhance accessibility on your Windows 10 PC.
Part 1. Remove Your Windows 10 Password with imyPass Windows Password Reset
imyPass Windows Password Reset is one of the most reliable tools for resetting passwords on Windows 10. It is a user-friendly software that is designed to streamline the process, making it accessible for users with varying technical expertise. imyPass Windows Password Reset is your good assistant, and you can resort to this tool when you lose or forget your Windows Login password or can't log in to Windows 10, forget your Admin password, log out of the computer without logging in and want to create a new account without administer access.
Features:
- Efficient password management without data loss.
- Compatible with various Windows versions, such as Windows 11/10/8/7/XP/Vista.
- User-friendly interface for a hassle-free experience.
- Capable of creating new accounts via DVD/CD or USB drive.
Without any complicated settings, you can reset your password on Windows by following the steps.
Step 1. Create Bootable disk.
Insert a blank CD/DVD or USB drive into a normal computer to burn a password reset disk. Two ways including Create Password Reset CD/DVD and Create Password Reset USB Flash Drive are offered. After finishing the burning process, click OK to eject the burned disk.
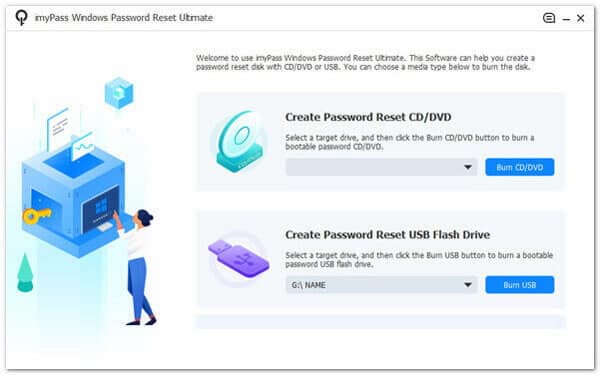
Step 2. Boot Locked Windows Computer.
Insert the new burned CD/DVD or USB flash drive into the locked Windows computer. Restart the locked computer, press ESC on the top left corner or F12, and then jump to the Boot menu.
Step 3. Boot the locked computer with the burned disk.
After entering Boot Menu, press the arrow-down and arrow-up keys to select your inserted USB drive or CD/DVD, and press Enter. Save and exit Boot Menu and the computer will restart automatically.
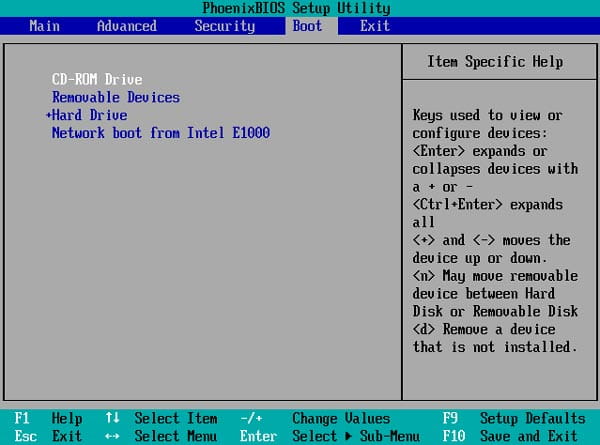
Step 4. Remove Windows 10 password..
After your computer reboots, select the operating system you want to remove the password from and choose a Windows account. Click the Reset Password icon, and a prompt asking whether you want to set the user password to blank will appear. Leave the new password field blank and click OK to confirm that. Then, eject the burned disk and restart the computer.
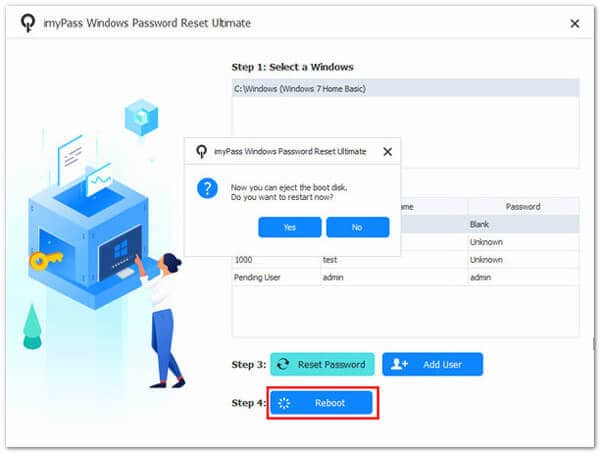
Part 2. Disable Password on Windows 10 by Deleting Local Account Password
This method involves manipulating local account settings to eliminate the need for a password during login.
Features:
- No additional software is required.
- Quick and straightforward process.
Here are the detailed steps you can follow.
Step 1. Press Win + X and select Computer Management.
Step 2. Locate Local Users and Groups and click on Users.
Step 3. Right-click on the user account to select Set Password.
Step 4. Keep the new password fields blank and click OK.
Part 3. Use Shortcuts Combination to Disable Password on Windows 10
This technique relies on a keyboard shortcut combination to bypass the Windows 10 login screen.
Features:
- No external tools or software are needed.
- Instant password removal.
Step 1. Log into the system and press the shortcut Ctrl + Alt + Del simultaneously.
Step 2. Choose the Change a password option on the pop-up window.
Step 3. Type the password to move on, leave the Current password and Confirm password blank, and hit Enter.
Once the setting is completed, you can successfully remove the login password on Windows 10. And you can directly get into your device and dispense with a password.
Part 4. Use Netplwiz to Achieve Windows 10 Disable Login Password
The netplwiz command is a built-in feature in Windows 10, allowing users to modify their login settings easily.
Features:
- No third-party tools are required.
- Built-in Windows functionality.
Here are detailed steps you can follow up.
Step 1. Press Win + R to open the Run dialog.
Step 2. Type netplwiz and press Enter.
Step 3. In the User Accounts window, uncheck Users must enter a user name and password.
Step 4. Click Apply and enter the password when prompted.
Here are important notes for you:
- Always have a backup of your important data before making significant changes to your system settings.
- It's recommended to use a password for security purposes. If youprioritize security, consider using a password or alternative security measures like PIN, fingerprint, or Windows Hello.
Remember that removing the password is not advisable unless you are certain about the security implications and are in a secure environment. Always be cautious about the potential risks associated with leaving your computer unprotected.
Conclusion
In this digital era, where efficiency often trumps stringent security measures, removing passwords on Windows 10 has become a sought-after goal for many users. Whether using specialized tools like imyPass Windows Password Reset or leveraging built-in Windows features, achieving a password-free login experience is within reach.
However, it's crucial to balance convenience with security and only opt for these methods if the trade-offs align with your individual needs and risk tolerance. Always exercise caution and consider the potential implications before removing a password from your Windows 10 PC.










