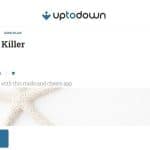Facebook is fully focused on maximizing the potential of advertising and delivering best services to small and medium businesses. Their recent cooperation with Nielsen enables businesses with big budgets carry on tests that measure brand effects, online and offline conversion uplifts and mixed media models. If you find this interesting just as I do, you can find more about the upcoming experiments in this article.
Let’s get down to business. Do you want to track your Facebook website conversions and see if Facebook adverts work for you? It’s not so difficult as it sounds. I’ve been following a lot of Facebook’s webinars and courses just to find out no one really explains step-by-step how to set it up properly. I’ve written this article to explain how “Website Conversions” objective works, how to set up the right pixel & the right ad and how it measures your conversions!
Facebook pixel, Custom Audience pixel or Conversion pixel – Which One is for Me?
The major problem that sets you back from trying “Website Conversions” ad objective is the confusion about pixels on Facebook. Before November 2015, Facebook used 2 types of pixels – Custom Audience and Conversion pixels. After the second half of 2016, Facebook will use one and only pixel – Facebook pixel. Custom Audience pixel will turn into Facebook pixel whereas Conversion pixel will be removed. Let me explain how each of them works.
Custom Audience Pixel
You could set up this pixel to create your Custom Audiences, that means remarket back to your existing website visitors or email newsletter subscribers by pasting a piece of code into the backend of your website. By creating this group of people you could either let them see your advert on Facebook again or exclude them from your new targeting to reach just the new audiences. With Custom Audience pixel you could not track conversions!
Conversion Pixel
Because Custom Audience pixel does not track conversions, a Conversion pixel was created. By setting up this pixel you had to choose what type of conversion to track, as well as what the value was and where on your website it would occur. This pixel was solely to track conversions, not to remarket to Custom Audiences. As of second half of 2016, this pixel will be dismantled and combined within a new Facebook pixel.
Facebook Pixel
This is a new pixel which as of 2016, will track both Custom Audiences and conversions. If you’re new to pixels, as of now, Facebook will let you set up only one pixel – Facebook pixel. If you want to add variations to it, e.g. track newsletter subscribers instead of transactions, you can customize the existing pixel by adding more pieces of code to the existing one. This means you will always use the only one Facebook Pixel as a base, and customize it if you want to.
How to Set Up a Facebook Pixel?
Follow this step-by-step guide and your pixel will be up and running in 5 minutes!
1Go to your Facebook Ad Manager or Business Manager
Go to your Facebook Ad Manager or Business Manager
In order to start with Facebook pixel, your advertising account needs to be active on Facebook. This means you added a financial source to it and you have an active ID number. You will find a Pixel option under “Tools“> “Facebook Pixel” > “Create a Facebook Pixel“. Don’t use the “Old” Conversion Pixel, it will be killed in 2016 anyway.
2Add a name to your new pixel
Add a name to your new pixel
There is just one pixel per ad account. Make sure your pixel name is recognizable to other members of your staff.
3Click “Create Pixel” and implement it on your website
Click “Create Pixel” and implement it on your website
Facebook will create the piece of code for you. Select the entire code, copy it and paste on every page of your site. You don’t have to repeat the process for every page, just paste it either in the header of your website (e.g. just like your Google Analytics code in your Theme Options) or in the code of your website (between <head> and </head> tags). If you really have no clue what I’m talking about, you can mail the code to your developer.
4Check if the pixel is active
Check if the pixel is active
You should easily check if your pixel is live, by visiting your website and returning to the “Pixels” tab in Facebook Ad/Business Manager and checking the status of the pixel activity. If it’s still marked as red, use this helpful extension Pixel Helper Tool.
How to Track Conversions?
Your pixel is now created and installed. How to make sure it will also track any kind of conversions you need on your website? It’s as simple as adding a tiny extra piece of code to this existing pixel and pasting this change only on the relevant page where a conversion happens! For example if you want to track simple transactions, paste this code in your confirmation or a “thank you” page. If you need contest participants, paste your code on a subscribe page.
Watch this short tutorial from Facebook and a list of different variations of code that you can add to your existing Facebook Pixel. What you’re now performing is adding a “Standard Event” to the existing code.
It’s done!
Using Facebook Website Conversions in Practice
Now follow the simple step of setting up an ad campaign on Facebook and make sure you choose an objective “Website Conversions“. Don’t forget to select your Facebook pixel with a standard event you’ve just created!
One important tip when setting up the ads – test your campaign with a new optimization method. What I mean here is instead of optimizing the bidding/pricing for clicks or impressions, just like you always used to do, try selecting the option “conversions”. When you use the Facebook pixel in combination with the bidding option Optimize for Website Conversions, Facebook will automatically show your ads to people who are most likely to convert. For more advanced marketing geeks, website conversion optimized bidding is a combination of CPM as well as CPA bidding, but mostly CPA method.
Results from your first website conversions ad campaign will show you the amount of impressions each of the creative received, as well as the amount of conversions. This means, if you set up e.g. a simple booking or a finished transaction as a conversion, Facebook will read it as a “result” and charge you for it. In this way, you can see which creative or an ad set drives most or least conversions relevant to make your business successful!
What are The Advantages of Using This Objective?
If you run a small e-commerce store or run a website for a specific action (e.g. a subscription to your webinar or contest), you might need more information than clicks to the website from the ad. You would like to know what happens after someone has clicked on this specific ad to evaluate if you made the right investment. If you assigned a value to the conversion, it’s then easier for you to assess the returns as compared to the costs you’ve spent with Facebook advertising.
I also discovered it’s a cheeky way of getting more impressions at a lower costs – since you’re paying only for conversions, Facebook might deliver the ad to as many people to ultimately get you the conversion. In practice this means a lot of impressions for little cost. However, you need to make sure you’ve targeted the right audience to achieve conversions, as Facebook shows the ad to people that can convert in the nearest future only. Otherwise, you might be not getting any impressions at all.