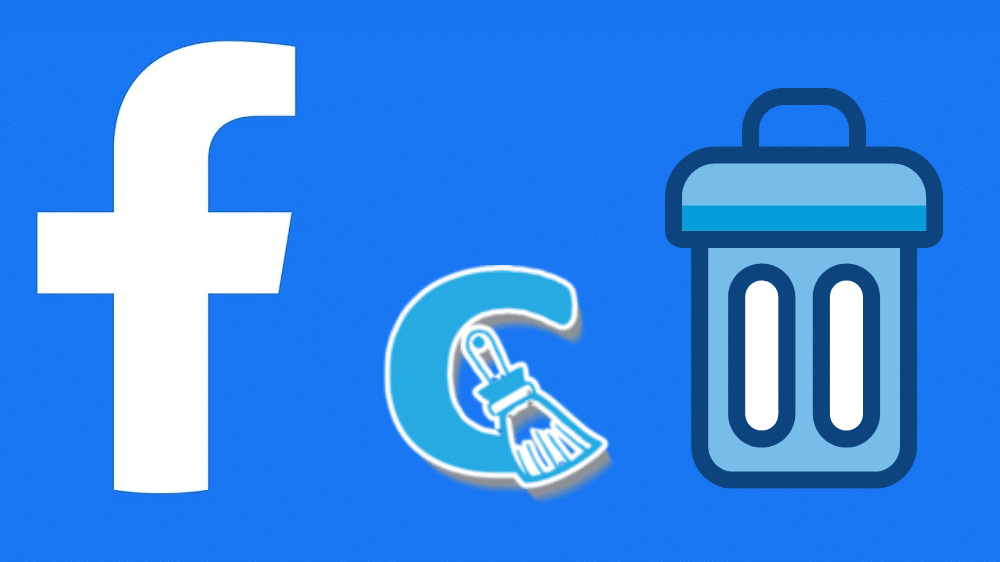
Are you finding it hard to clear your Facebook cache? This article is all about how to clear the Facebook cache on various browsers on different devices. Read ahead for more of these.
If you use Facebook regularly then you know that the Facebook app can get slow sometimes. Naturally, you will browse pages from others that you follow or find interesting. As you do this, your browser may accumulate a cache of information about these pages. This cache can slow down your browser over time.
So clearing your Facebook cache can be a temporary solution to fix specific issues, but it's also a good troubleshooting step to take before reporting an issue to Facebook or another developer. Read on for a step to step guide on clearing facebook cache for different devices and browsers.
Why Clear Facebook Cache
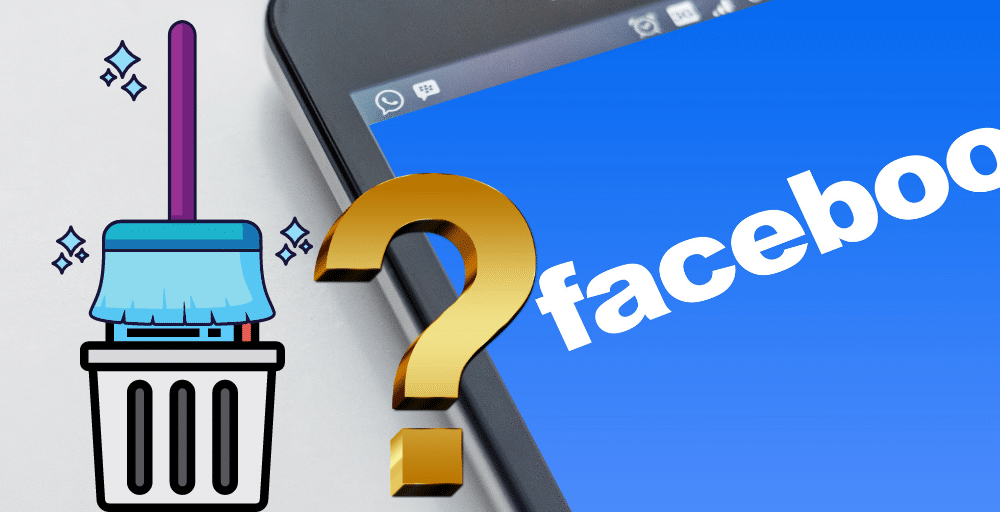
The Facebook cache is a way of storing information by Facebook so that when you visit your profile next time, it can load faster. Caches are features that are not only employed on Facebook but also on other platforms to help them remember your presence the next time you visit.
The problem is that if you've made some changes to your profile or business page, chances are that it won't be reflected for some time. That's because your browser will keep showing the old cached version instead. This is a big reason why no one seems to notice the many changes you make on your profile or business page.
You may also find that pages load slowly or even fail to load at all if there is too much-cached data in your browser. So that’s why you need to clear your Facebook cache. If you don't clear the cache, you risk seeing old content when you visit the site. This is because the data is not loaded fresh each time you visit. Instead, you see what has been stored in your browser.
Other reasons to clear your Facebook page include:
How to Clear Facebook Cache on iPhone
It is a good idea to clear Facebook cache on iPhone, as it can not only free up your device's space but also keep your private information safe. In addition, it will also help you to fix some problems caused by Facebook.
Some users may be confused about what is the difference between clear cache and clear data. We would like to tell you that clearing cache is just deleting temporary files from the app while clearing data will delete all app's data and settings (including saved passwords and login names).
In this case, we recommend you clear Facebook cache instead of data if you want to free up your device storage or have a faster speed of Facebook.
Here's how to clear Facebook cache on your iPhone:
Step 1: Start by tapping the three stacked lines in the bottom-right corner of your Facebook app.
Step 2: Tap the words [Settings & Privacy] at the bottom of the next page.
Step 3: New selections will show in a drop-down menu. Select [Settings] from the drop-down menu.
Step 4: Scroll towards the bottom of the page and tap [Browser].
Step 5: Select [Clear Browsing Data] from the drop-down menu.
However, the rest of the data will remain in your Facebook app's cache. If you want to get rid of something like saved passwords and login names, then clearing data is a better choice. This data can be removed by uninstalling and reinstalling the Facebook app from the App store.
How to Clear Facebook Cache on Android
The Facebook app is a resource-intensive application, and it takes up a lot of storage space and memory. If you have a device with limited storage space, it might be time to do some housekeeping and clear the cache for the Facebook app. This will remove older data that’s no longer being used by the app and free up usable space on your device.
Here’s how to clear Facebook cache on Android:
Step 1: Launch the Settings app from your Home screen or the app drawer.
Step 2: Tap [Apps and Notifications] option.
Step 3: Tap [See all Apps], find, and tap [Facebook]. If you have many apps, you can search for them using the search bar on the top right corner of the page.
Step 4: Tap [Storage & Cache], then tap [Clear Cache].
How to Clear Facebook Cache for Browser
Facebook is a popular social media and has become an important part of many people's lives. However, it is well-known that Facebook stores user information on its servers. If you want to clear your personal information from Facebook servers, you must delete your account. However, if you just want to clear the Facebook cache for any specific browser, follow the guide below.
On Google Chrome Browser
Step 1: First open up Google Chrome. Go to the top right corner where three vertical dots are located and click on them. A dropdown menu will open as shown below.
Step 2: Click on [History] on this menu as shown above. Another menu will open on the left side with options such as Browsing history, Cookies, other site data, etc.
Step 3: Click on [Clear Browsing Data] option. A small window will pop up that allows you to choose what kind of data you want to delete and what time period it should cover.
Step 4: Choose [All Time] from the first time you first started using Facebook on the browser. If you, however, want to clear the cache for a specific timeline, you can choose any of the options that apply to you [last hour, 24 hours, 7 days, 4 weeks].
You must however know that this will not only clear Facebook cache but also the cache for every other website you have visited using the browser.
On Firefox Browser
You will have to open your Firefox browser.
Step 1: Click on the menu button with three horizontal lines located at the top-right corner of the Firefox window. Choose the [Options] window, scroll down to click [Privacy & Security] option. In the Privacy & Security window, go to the [Cookies and Site Data] section. Then click the [Manage Data] button under Cookies and Site Data section.
Step 2: In the Manage Cookies and Site Data window, enter Facebook in the Search box and press Enter key on your keyboard. Then select all website entries related to Facebook and hit the [Remove Selected] button at the bottom-right corner of this window.
Step 3: Once done, close Manage Cookies and Site Data Window then tap on [Save Changes] button.
On IE Browser
Step 1: Launch Internet Explorer.
Step 2: Click the gear icon in the top right corner of the browser, click [Internet Options] to open the Internet Options box.
Step 3: In the Internet Options box, switch to the [General] tab and click the [Delete] button under the Browsing history section. This will open a new box titled Delete Browsing History.
Step 4: In the Delete Browsing History box, uncheck [Preserve Favorites website data] and check all other options including Temporary Internet files and website files, Cookies and website data, History, and Download History option. Click the Delete button to delete all temporary files stored by Internet Explorer for websites you visited.
On Safari Browser
- Launch Safari by clicking on its icon in the Dock or from Launchpad.
- Click on the Safari menu at the top left of the screen, then click [Preferences].
- Select the [Privacy] tab and click on [Manage Website Data…] button.
- Find the [Cookies and website data] section, and click on the [Remove All Website Data…] button.
- In the pop-up window, click [Remove Now] to complete clearing Facebook cache.
What Will Happen When You Clear the Facebook App Cache?
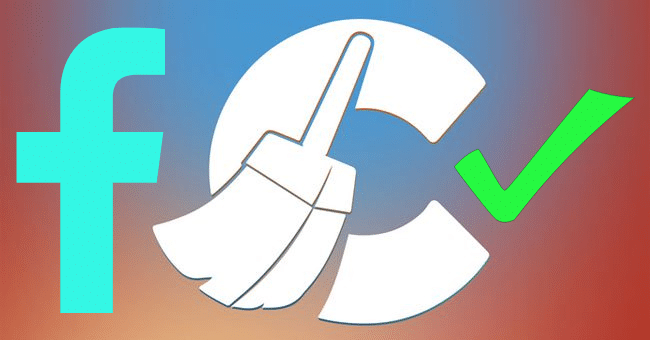
The Facebook app cache includes, but is certainly not limited to, all the images and files in the past, which were downloaded from Facebook. In order to make sure that the application runs smoothly, it saves some of the files into your device’s cache. This makes it easier for you to access them whenever you desire.
Clearing the cache of the Facebook app will not delete your account or any of your data, but the app will reload as if it was opened for the first time. The Facebook app has a cache that stores elements of the app to make it run faster and uses less data than it otherwise would.
So, you will not be logged out of the app, and your photographs, friends, and other data will not be lost. However, for a while, the app will most likely consume more internet data. This is due to the fact that all photographs and friends' profile pictures will need to be re-downloaded.
As a result, after you reopen the app, you may want to utilize WiFi for a while. That way, Facebook will be able to re-add some of the most popular photographs to the cache without using up your mobile connection.
Conclusion
How to Clear Facebook Cache is helpful for many reasons. Being able to clear your cache simply means that you have the option of not letting your identity or personal information get stored and saved into Facebook server. You will benefit in the long run whether you are just starting out with Facebook or already in the social network for years.
It is important to note, however, that this process will clear all of your data stored in your browser cache. This means that if you are logged into Facebook while clearing the cache, you will be logged out and will have to log back in. So keep this in mind next time when you want to store your password in the browser's cache!










