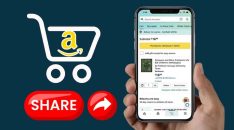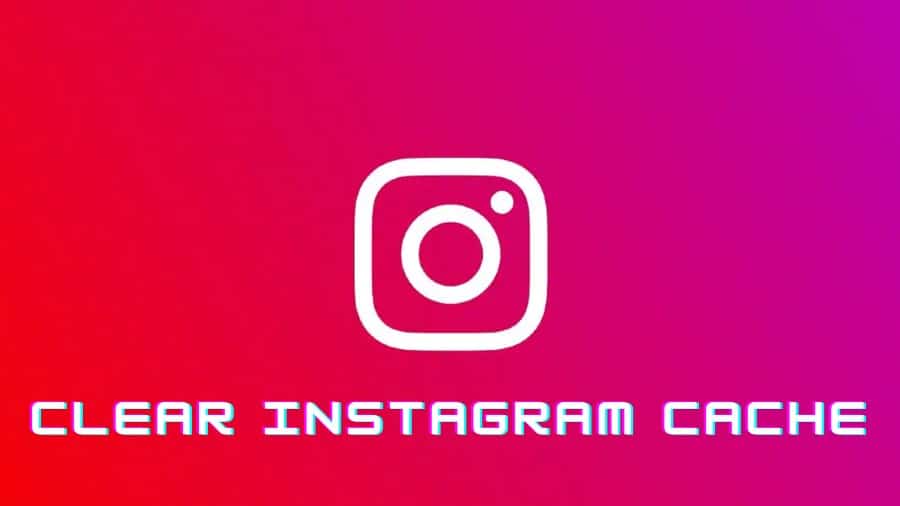
Have you noticed that your Instagram lags when using the social media app? Continue reading to find out how to go about clearing your Instagram cache.
Most mobile apps operate in a limited environment – memory, CPU, and battery. Therefore, it is essential to understand how caching can improve performance by saving resources.
Caching is a technique used to store data in volatile memory for quick access. This allows you to store frequently accessed data so you can retrieve it quickly. However, there are some disadvantages to using it, too, the main one being the lagging in the app.
About Instagram Cache
Instagram is a popular social media platform. The app helps you share photos and videos with your friends and family. However, sometimes the app might crash or stop working for other reasons. So, all you’ll need to do is clear the Instagram cache to make the app run smoothly again.
Instagram Cache is the temporary storage of images and other files from the web pages you visit on your browser. These files are stored in your device memory every time you use the app, so they can be accessed quickly during future visits. Clearing these files can improve performance because there will be less data being saved in the phone’s memory and more space available for it to use as long as needed.
How to Clear Instagram Cache on Your Phone
Clearing your Instagram cache is a simple way to fix most of the issues that you may have with the app. This includes poor performance, frequent crashes, and other bugs that you might experience.
Here is how to go about it:
Delete from the Instagram App
The steps below should work for both Android and iOS devices:
Step 1: Open your Instagram app.
Step 2: Click on your profile then navigate to [Settings] and click to open it.
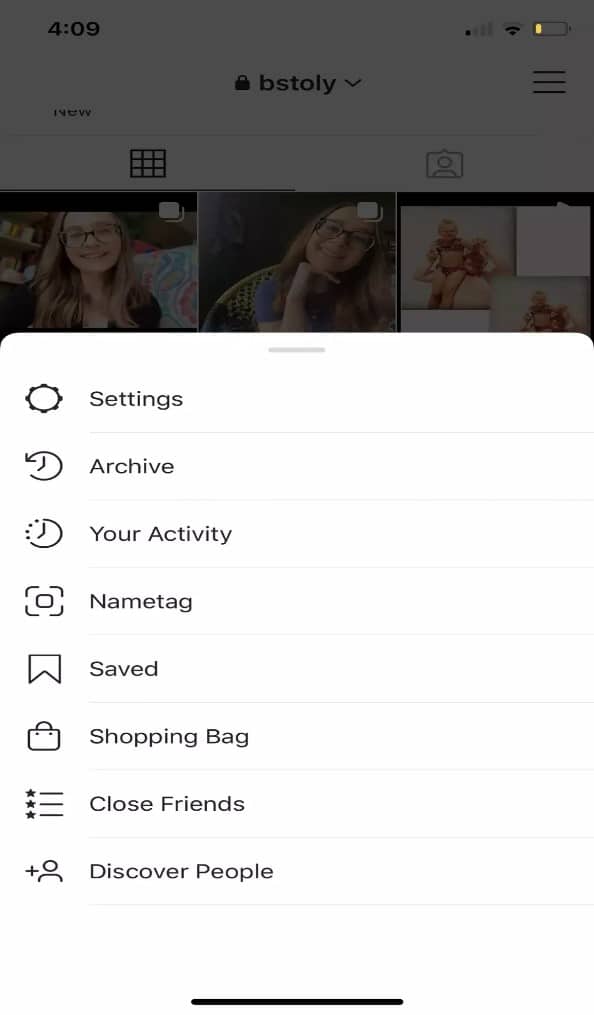
Step 3: Select the [Security] option.
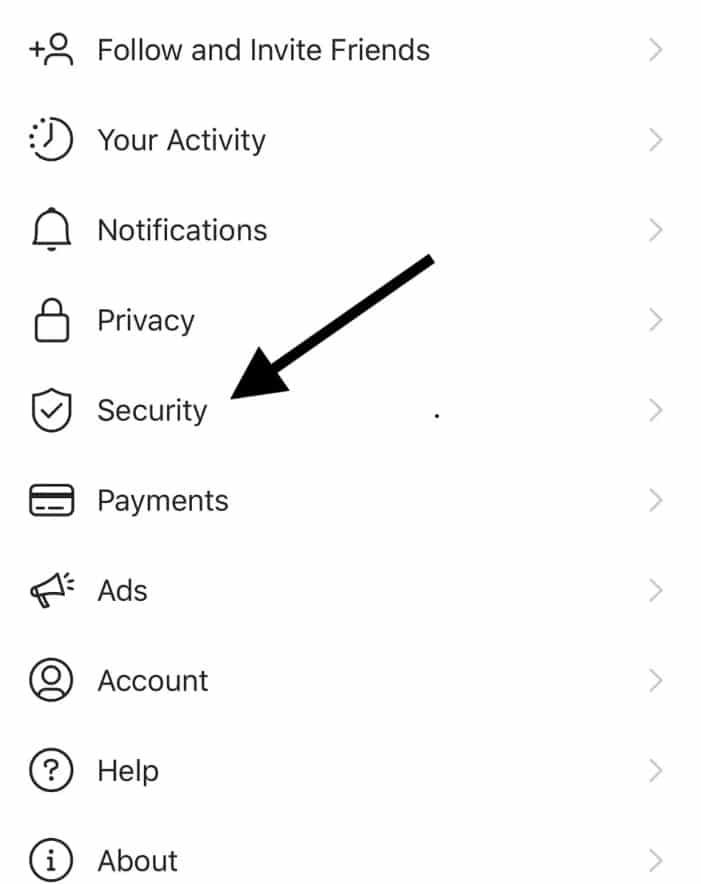
Step 4: Scroll through to the [Clear Search History] on your iPhone. On Android, scroll to the [Search History] and click the option to open.
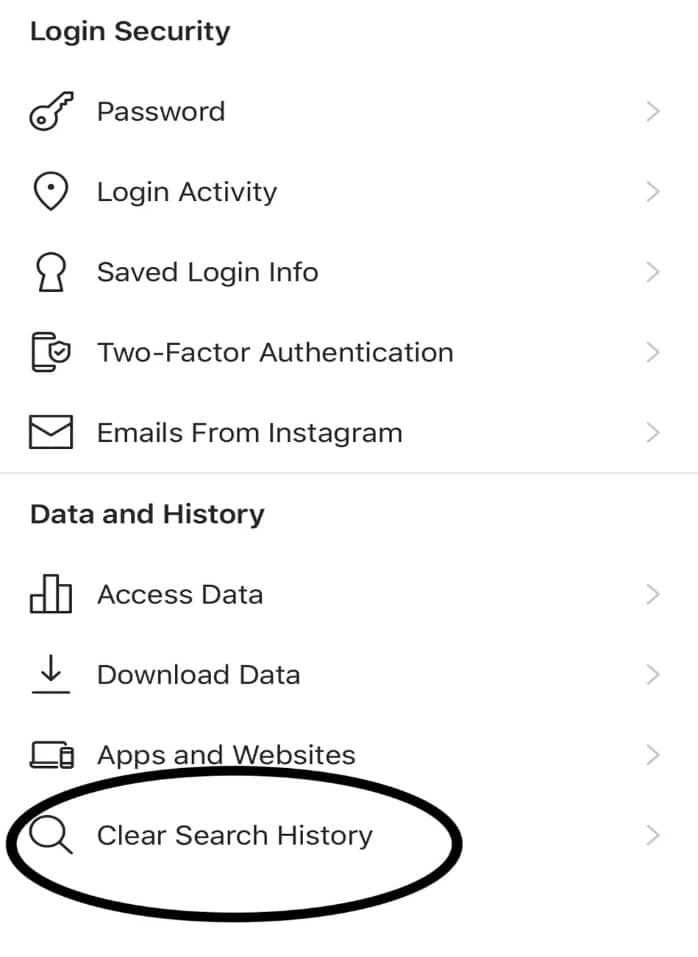
Step 5: Select the [Clear All] button, and you will be good to enjoy your Instagram app without any lags.
Delete from Your iPhone
If you have an iPhone, then you can easily delete the cache on Instagram. However, the best and most efficient method is deleting and reinstalling the app. If you have not tried this method, then it is worth a shot because this is the easiest way to do so.
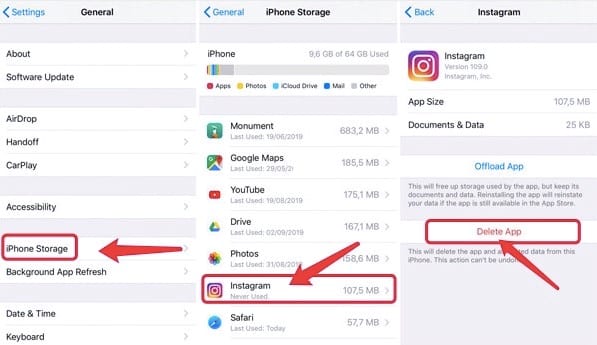
Before the installation, you need to make sure you disable iCloud's backup feature to turn off the restore feature for the app.
Step 1: Locate Instagram's app icon on your iPhone's screen.
Step 2: Touch and hold the app until a menu appears beside it or until the other apps float and jiggle on the screen.
Step 3: The mini-menu beside Instagram's app icon will have various options, but tap on the [Minus] sign you'll see at the top right corner of the icon. This sign is embedded in a red circle.
Step 4: You will receive a prompt on the screen. Go ahead and confirm the deletion by touching the [Delete App] button.
Step 5: Reinstall the app and log in back to your account.
Delete from Your Android
When deleting cache in Android, you don't have to follow the Instagram uninstall and reinstallation procedure.
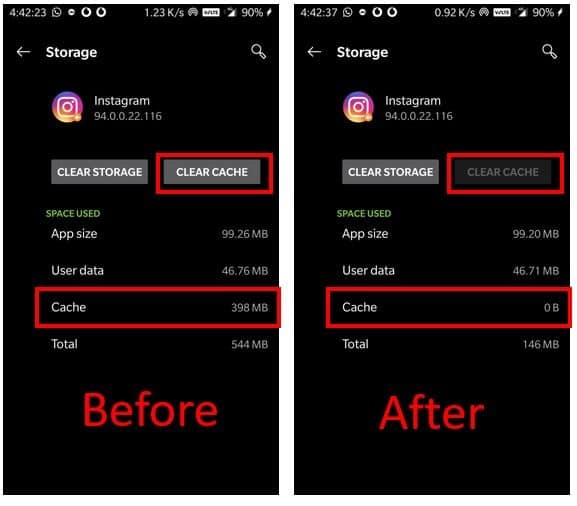
Here is all you need to do:
Step 1: Navigate to [Settings] on your phone, and click to open.
Step 2: Scroll through and select the [Apps] option, then click it.
Step 3: On the next page, tap on [Other Apps]. Then in the new list of apps, scroll down and select [Instagram].
Step 4: Next, tap the [Storage] option and select the [Cache] button. Note the number of caches available beside the button.
Step 5: Once you opened the cache window, tap on the [Clear Cache] option. Note the dropped number of cache to 0 bytes.
How to Clear Instagram Cache on Computer
If you are using a computer to access Instagram, you are not exempted from some issues related to the cache or temporary files that the app stores on your computer. These files may block some features of the app or cause crashes.
It is possible for users to clear this cache by following some simple steps. However, if you are not sure about how to do this, then here is a guide that will help you clear the Instagram cache on your computer.
Step 1: Open the browser on your computer and go to www.instagram.com/login/.
Step 2: Sign in with your Instagram account by providing your username and password.
Step 3: Click on your profile photo at the top right corner of the screen.
Step 4: In the drop-down list, select the [Settings] option.
Step 5: Click on the [Privacy and Security] button.
Step 6: Tap the [View Account Data] option
Step 7: Select the [View All] option under the [Search History] button.
Step 8: Select the [Clear Search History] option, then confirm your action by selecting the [Yes, I'm Sure] option.
Erasing the data on the app's website doesn't mean the cache files won't accumulate again, so this is not a guarantee that the app will work seamlessly.
Conclusion
As you can see, clearing the cache on your Instagram profile is fairly easy. All you need is a few clicks, an internet connection, and a little time. So follow the steps above to clear your Instagram cache and enjoy the best user experience possible.