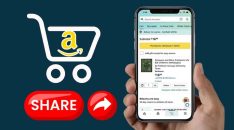Microsoft OneDrive is one of the most popular cloud storage options available. It can be used to synchronise and automatically back up the library folders on your Windows computer. Find out how in this post.
There are many cloud storage alternatives available to Windows PC users. One of the most popular options is Microsoft OneDrive, which is packaged with any Microsoft account. This makes it the most convenient cloud storage option for Windows users, since Microsoft now requires the use of a Microsoft account to log in. There are ways around this but, for many people, signing in to their Windows computer with a Microsoft account is now the default approach.
Any free Microsoft account comes with 5 GB of OneDrive storage, and paid Microsoft 365 plans provide 1 TB for each user. This means that your cloud storage is likely to be larger than the size of the hard drive or SSD in your computer. Most new computers are equipped with less than 1 TB of storage these days.
Regardless of the Microsoft account or local account you’ve used to log in to a Windows 10 computer, you can sign in to OneDrive with any Microsoft account once logged in. In fact, you can sign in to multiple OneDrive accounts on your computer, and the contents of each will be displayed separately in File Explorer.
Whilst OneDrive can be used to store whichever files and folders you like, one of its most useful applications is to synchronise your library folders to OneDrive. In other words, your Desktop, Documents and Pictures folders can be duplicated in OneDrive.
This has the obvious benefit that any files and folders stored in these directories are automatically being backed up using OneDrive. This effectively means that, whilst your files and folders are located on your own computer, they are also stored on a cloud storage server elsewhere, with all the benefits which this provides.
In the event of a catastrophic failure of your computer, the files and folders stored on OneDrive continue to be accessible to you. They can be accessed directly on the internet by logging in at https://onedrive.live.com/ or by using the OneDrive app on another computer, or on a phone or tablet.
Not only that, but older versions of files can be retrieved. This can be a useful feature when you want to roll back changes that you’ve made, or if the most recent version of a file has become corrupted.
When signing in to OneDrive for the first time on a Windows computer, you’ll be prompted to back up your library folders to OneDrive as part of the sign-in process.
However, it’s possible that you’ve been using OneDrive for some time and that when you first set it up, this option wasn’t offered at that time. Or you may have already configured your OneDrive without choosing to synchronise your library folders to the OneDrive cloud.
If your OneDrive is already set up without backing up/synchronising your library folders to the cloud, and you would now like to begin doing so, it is possible to do this. Here are the steps you’ll need to follow.
- Right-click on the OneDrive icon in the system tray at the bottom right of your screen. The symbol is a blue or grey cloud. If the cloud symbol has a line running through it, then you’re not signed in to OneDrive and you first need to sign in using your Microsoft account email address and password.
- Assuming you were already signed in, in the window which appears, click on Settings.
- Click on the Back uptab and then the button Manage back up
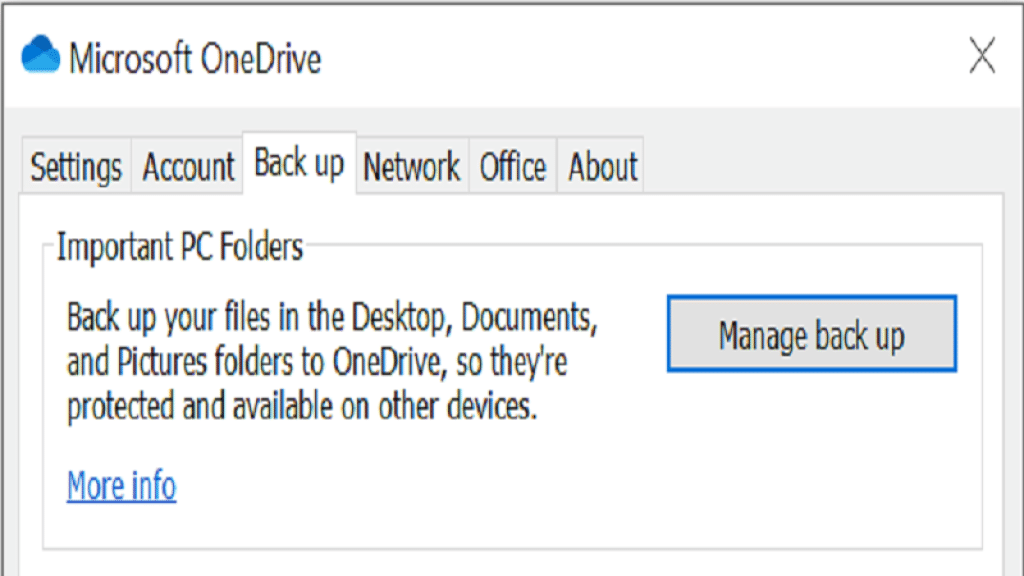
- In the resulting window, you will see a box for each of the three library folders Desktop,Documents and Pictures. If any of these folders are already being backed up to OneDrive, the box will display Files backed up under the name of the folder.
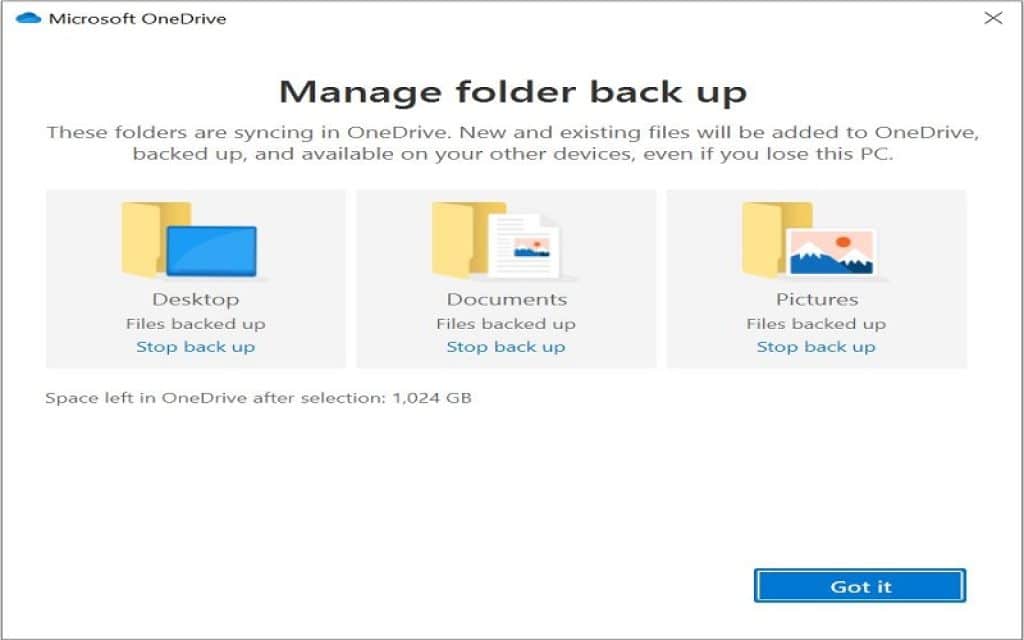
- If backup to OneDrive for any of these folders hasn’t already been set up, you’ll see a tick in a circle at the top right of the box. You may need to hover your mouse over the box in order to see this tick. To set up synchronisation of any of these folders, ensure that the circle is ticked. This will be represented by a tick in a blue circle.
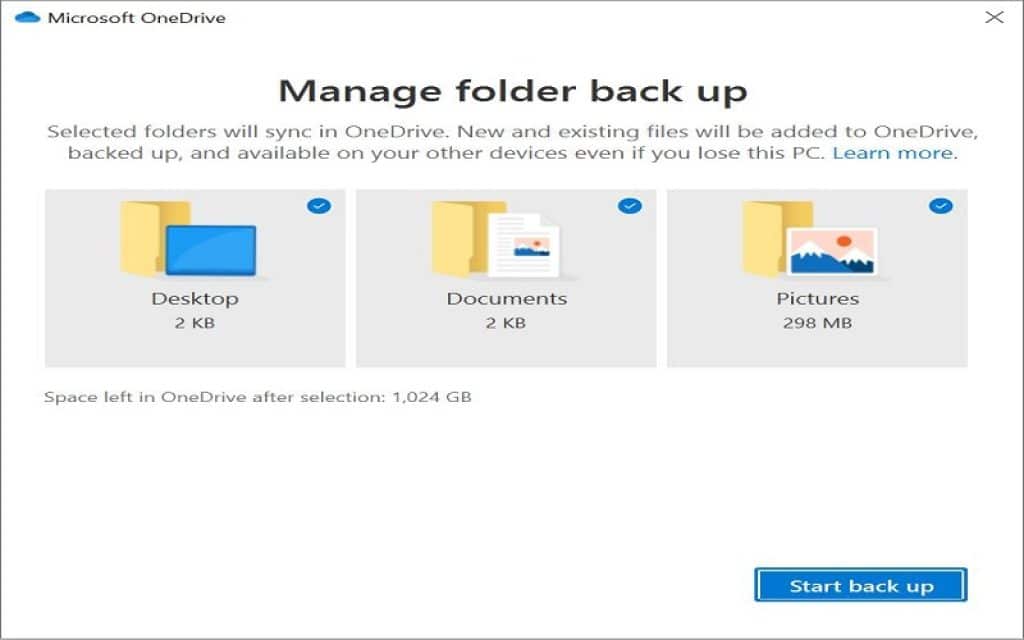
- Ensure that each of the three boxes has a tick in a blue circle (unless it already says Files backed up) and click the button Start back up.
- A window will be displayed indicating that OneDrive is starting to back up your files. Feel free to close this window. From this point on all the contents of the three library folders will be continuously synchronised to OneDrive.
After you’ve set up synchronisation of your library folders to OneDrive, you will continue to work with them in the normal manner on your computer. However, they are now being continuously backed up and synchronised to your OneDrive cloud storage as you work.
As mentioned at the beginning, Microsoft OneDrive is one of the most convenient cloud storage options available. Other popular alternatives include Dropbox, Google Drive and Mega. Different features and storage capacities are available for varying subscription prices.
If you’re looking for the solution that would best suit your requirements, you can find plenty of helpful information online, or consult an IT support professional.