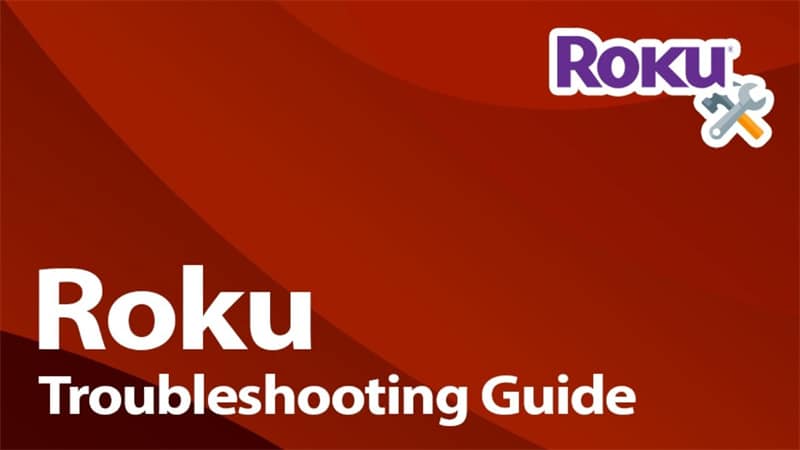
Roku is an easy way to watch your favorite TV shows and movies from Netflix, Hulu Plus, YouTube™, HBO GO®, Roku Channel Store™, and more. When Roku isn't working, there are a few quick fixes you can try before calling customer service.
1. Unplug the power cord

Unplugging the power cord is a simple solution that could save Roku from turning into a piece of useless hardware. Roku devices are designed to be low-consumption, and power supplies can take time before they start working again once turned off.
Unplugging the Roku's power cord will cause the device to turn itself off in about 20 seconds. This step should not take more than 30 seconds, so if it does, you may have other problems with your Roku player or TV set-top box. Check out our blog post “Why is my Roku Streaming Stick blinking?” for more information on Roku issues with blinking lights.
After unplugging the Roku streaming stick from its power source, plug back in after at least one minute has passed by, regardless if you see any change yet on Roku's screen. If Roku is still not turning on, try rebooting Roku by pressing the small reset button with a paper clip or similar object for about five seconds and then releasing it, holding nothing else during Roku's booting up process again.
2. Change the Wi-Fi channel on your router
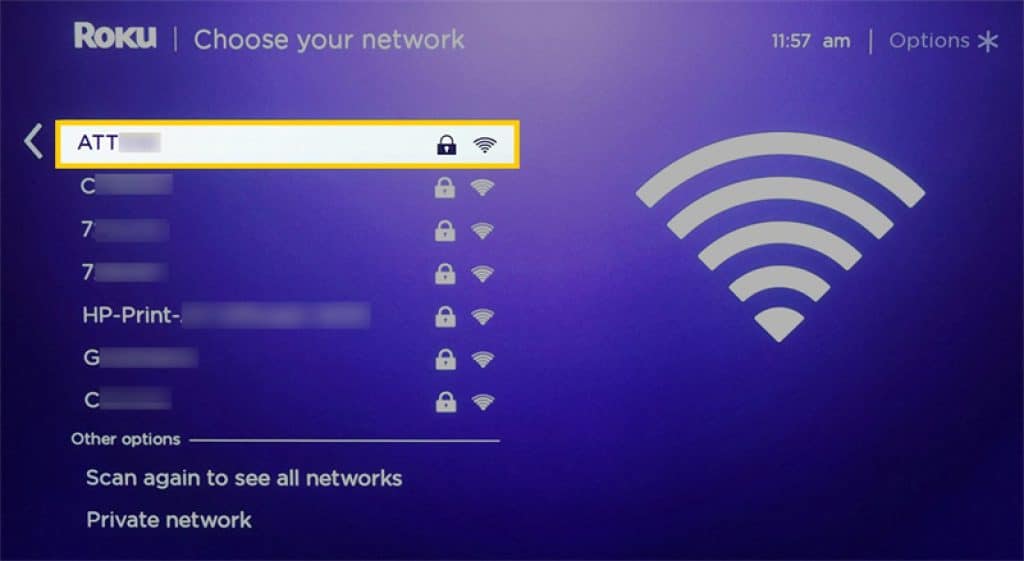
Wi-Fi problems are usually easy to fix. Roku is a device that can be easily set up and used, but sometimes it has trouble connecting to the Wi-Fi network or shows “no internet connection.
Sometimes you just need to change your router's channel in order for Roku to work correctly again. There are two different reasons why you may get the Roku not connecting to Wi-Fi error.
Sometimes there is too much interference on one of the channels, causing Roku to notice an Internet connection, and sometimes the device thinks there isn't an Internet connection because it cannot see any networks at all associated with its name.
To solve this problem, try switching your Wi-Fi Channel from Automatic Selection mode into Manual Mode. If you have other devices that use Wi-Fi in your home, Roku recommends using a Wi-Fi Channel that is not in use by any other devices.
3. Disconnect the HDMI cable from the TV and Roku device

Disconnecting the HDMI can help when Roku isn't working. Roku is designed to work with most televisions, but sometimes the Roku might not be able to recognize that it's connected properly.
Just unplug the connection on both ends of the cord (TV & Roku). Then wait about 30 seconds before plugging back in again. This will give time for any power fluctuations or electronic noise interference which could have caused a temporary problem with Roku connectivity between devices during the initial setup process of connecting Roku to TV via an HDMI cord.
If you're still having problems after performing this quick fix, you can try restoring factory settings through Roku remote control instructions, something else might be the issue!
4. Check for any loose connections on your devices
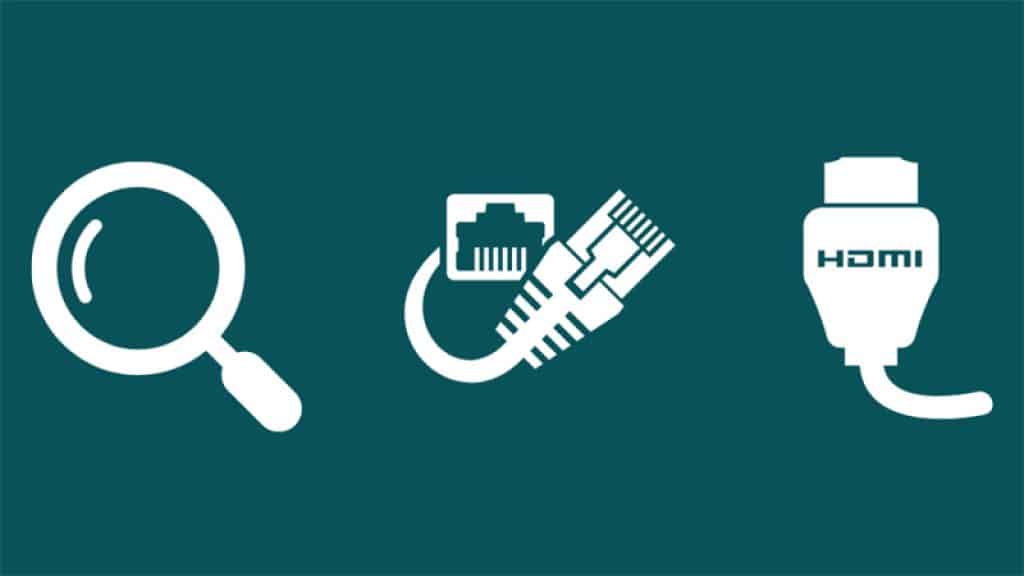
A common occurrence with Roku devices is that the connection between Roku and TV becomes loose. This can cause Roku to stop or slow down, not load apps properly, or even freeze completely.
To resolve this issue, all you have to do is check for any loose connections on your Roku device itself as well as on both ends of the HDMI cable connected from the Roku box to the television. Roku provides a guide on how to check the HDMI cable for damage that may have occurred due to incorrect storage or mishandling.
Here's a list of connections you need to check:
- Roku device to Roku remote
- Roku cable box to TV/monitor
- Roku cable box power cord connection to Roku box
- Roku remote to Roku device
If your Roku is still not working after this, you can try unplugging the Roku power cord for 15 seconds and plug it back in. Also, check that all cables are plugged into their respective ports on both ends of each cable connection.
5. Reconnect all cables to make sure they are securely in place
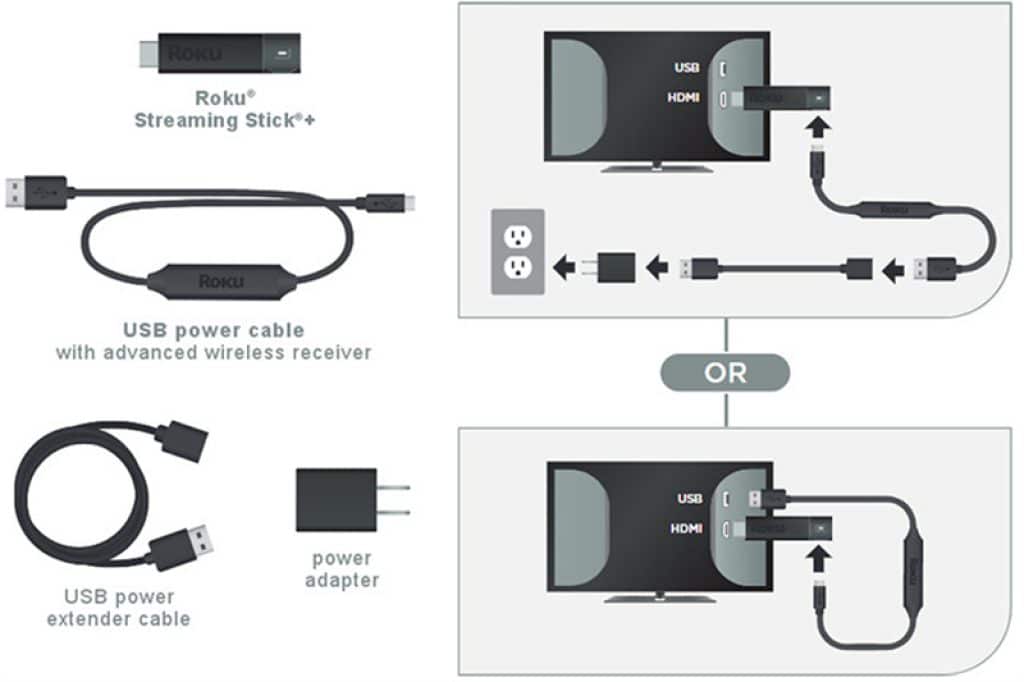
Securing the cables properly can often solve Roku connectivity issues. Check that the power cable is securely plugged into Roku and to a working wall outlet, then press the ‘Power’ button on Roku’s remote control (or select ‘Reboot' from Roku's settings menu).
Unplug any extra cables or accessories you have added recently. If Roku isn’t working after you’ve tried the Roku remote and Roku mobile app, reconnect all cables to make sure they are securely in place.
6. Reset your Roku player
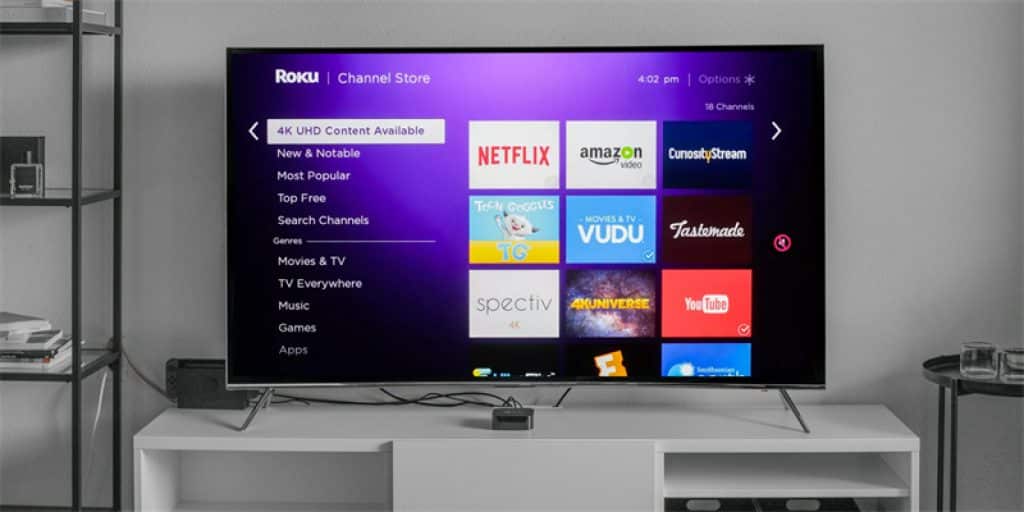
Sometimes, resetting the whole player can be a quick fix for Roku. Bring it back to factory settings and Roku will be on track. Roku has a reset button on the back of the Roku player that is easy to find and can come in very handy when Roku stops working properly or not at all.
Turn off your Roku device first by pressing down the power button located near the top left corner on Roku remote control. Now, remove any external devices attached to Roku such as HDMI cable, USB storage device, etc., but do not disconnect from the wall outlet yet.
Resetting directly goes into factory default mode without taking too much time, so make sure you have prepared for this step before continuing with it because once you reset then there is no way out except starting over completely again!
7. Check if there is an update available for your Roku player

Sometimes, simply updating Roku will fix the Roku, not working issues. Roku has a built-in update system that can be accessed via your Roku account online or by checking for updates through the Roku settings menu on the device itself.
If an update is available, it should download automatically without you having to do anything else.
8. Remove any security software or virus protection you may be running on your computer

Security software can interfere with Roku streaming devices. Roku recommends that you turn off any security software, virus protection, or firewalls before setting up your player to avoid these not working problems.
Press the Windows key and R at the same time to open a run dialogue box and type in MSCONFIG. This will open the System Configuration window. Look for an antivirus box.
If you see one of these programs listed under the Startup tab, then click on it and choose To disable from the dropdown list beside it. Click apply and it’s done. You’ll be watching all of your favorite channels without any obstacles!
As you can see, some fixes don't require customer support. Always check for loose cables and make sure everything's connected well and secured, including your Wi-Fi. Remove software that might interfere with Roku and keep it updated.
Sometimes resetting the system or reconnecting the cords is the answer, while sometimes it just needs some rest, so you unplug it for a while.










