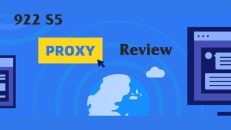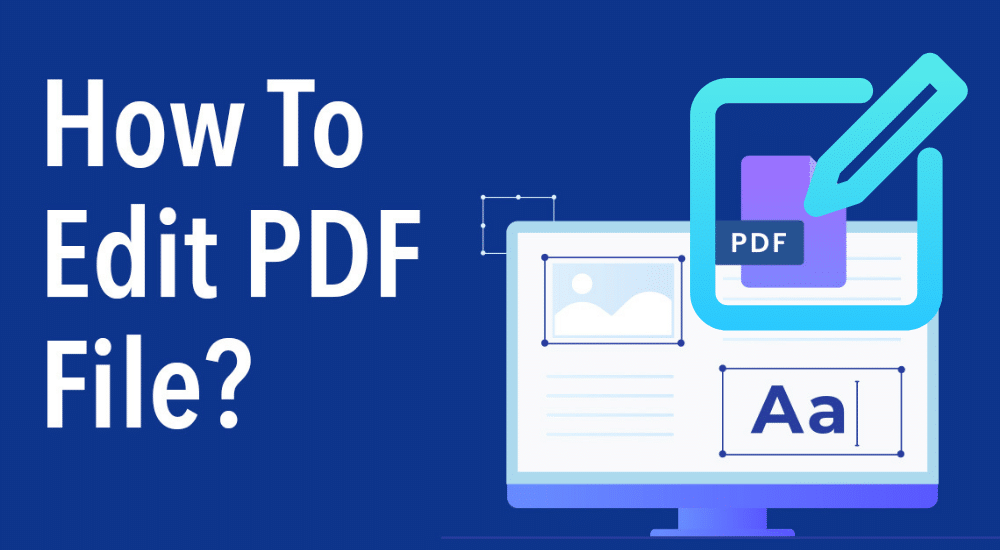
Modifying PDF documents are commonplace in everyday life and business settings. Check out this blog to know four main ways to edit a PDF file.
The use of PDF files has grown in popularity over recent years. You can seamlessly create, share, compact file size, secure your files, and collaborate with colleagues in viewing and editing the contents. Additionally, PDF offers eSigning capabilities, taking less space and retaining its original formatting on any gadget. However, modifying a pdf file may not be that straightforward since its primary purpose was to view it in read-only mode.
The good thing is that, with the advancement in technology, several software development companies have created tools to facilitate the easy editing of such documents. With them, you can directly make your changes without the need for copying and pasting the content into a conventional word processor. With that in mind, here are 4 ways to edit PDF file:
1. Using Adobe Acrobat DC
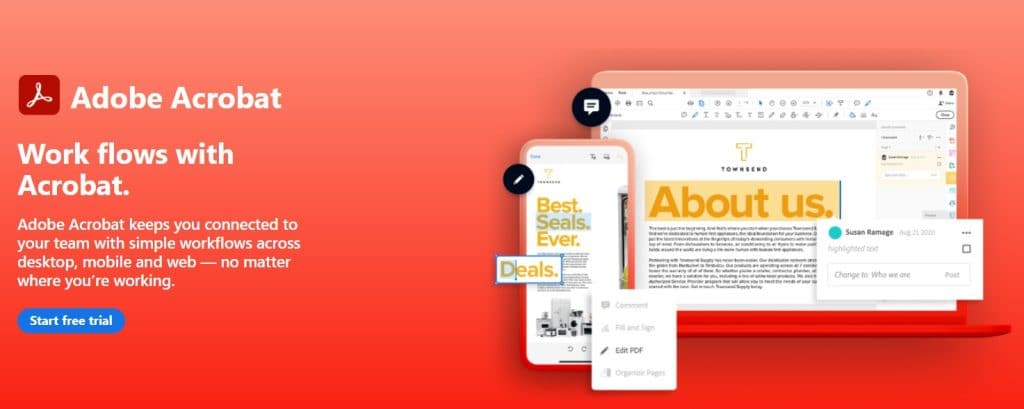
This is doubtlessly the leading software for editing a PDF file. One significant advantage is that Adobe can convert a PDF document into an editable file, and you can modify both text and images in the document. Additionally, you can effortlessly convert paper and MS word forms into fillable ones with the help of a pdf form creator.
Here’s the typical process you ought to follow to edit your document:
- Open the document in Adobe Acrobat. To do this, go to File>Open.
- Select the “Edit PDF” menu item.
- Use Adobe Acrobat editing tools to change text, add new text, resize, replace, and move images from the object list.
- Save your modified PDF by clicking on the “Save” button. This automatically saves your document, and you can then share it.
2. Using a free PDF editor
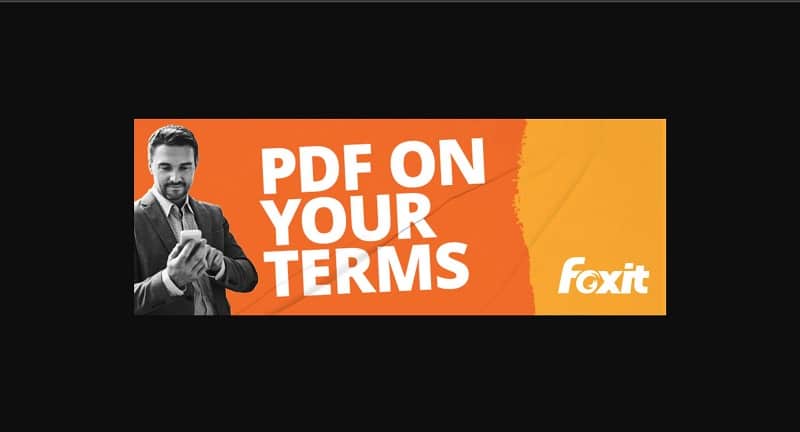
A free PDF editor is the best Adobe Acrobat alternative. Remember to pay a standard monthly fee when using the Adobe PDF editor. You could save that cash by opting for a free pdf editing tool. A reliable one should enable you to add, edit, or change photos and texts. Also, you should be able to use it with any browser and gadget—be it a desktop computer, laptop, or smartphone (Android or iOS). Additionally, most of them have optical character recognition (OCR) functionality that enables you to convert scanned PDFs into an editable format.
While each free PDF editor has unique procedures for editing files, the following steps are universal:
While each free PDF editor has unique procedures for editing files, the following steps are universal:
- Open the File
- Click on Edit Text
- Identify the text you want to modify, then click on it to highlight it.
- Hit backspace to delete the selected words, then add your new text by typing on the keyboard. A quick alternative is to type your new text over the highlighted one directly.
To change the font and format:
- Highlight the text you need to change
- Navigate to the edit tab
- Next, choose the font type and size, and change the margins
- Finally, change the line and paragraph spacing
To include a new text:
- Go to “Edit,” then select “Edit Content,” and finally “Add Text”
- Type or paste text in the exact place or field you want it to appear
- Select the font and format you want
To insert new images:
- Select Edit > Edit Content > Insert Image > New Image. A dialogue box appears
- Set your preferred parameters, then click OK
- You can either draw your image on the image tab or choose the paste option and add an image from your gallery
For more tips and tricks on how you can edit a PDF file using a PDF editor, you’d want to watch the videos here https://www.youtube.com/c/FoxitSoftwareInc/.

3. Using Google Docs
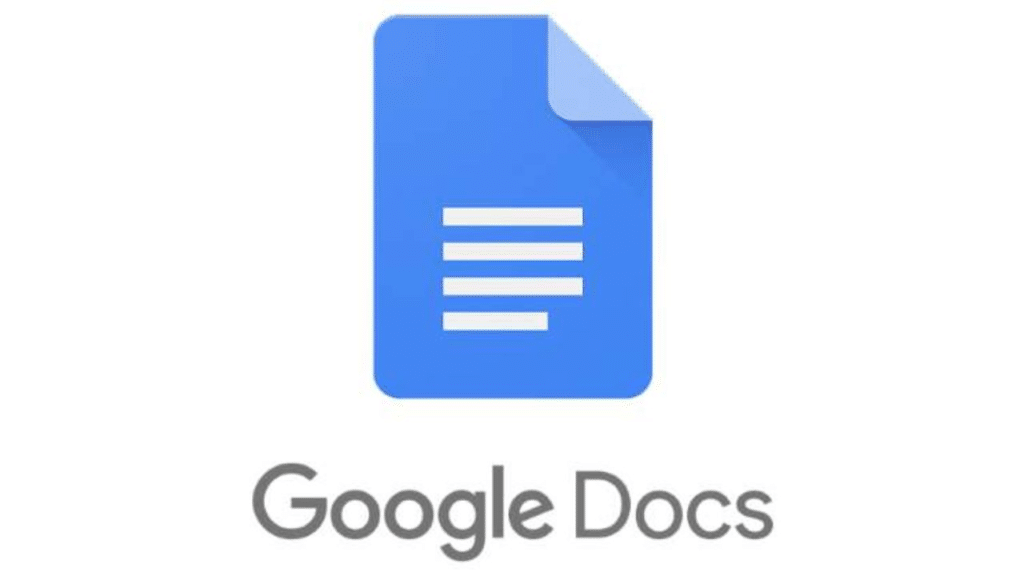
Google Docs is part of Google Drive and is the most common and possibly the best free online word processor available. It’s used to create, upload, save, edit, and share documents. Using Google Docs is a perfect way of editing your PDF files without much hassle. You’re not bound to install any software on your computer. With it, you can carry out all your editing work through your PC or phone browser. Additionally, it’s directly integrated with Google Drive; hence, you can automatically save your files on the cloud with much ease.
Follow the following steps when editing a PDF file using Google Docs:
- Log into Google Drive using your Google account.
- Click on New, then File Upload.
- Choose the file you need to edit on windows explorer, then click Open.
- Right-click on the document name, then choose Open With Google Docs.
- A new modifiable file is generated. Now, you can make the necessary changes. After this, click on File > Download > PDF to save it as a PDF document once again.
4. Using Microsoft word

Another perfect, easy, and quick method of editing a PDF file is using the age-old Microsoft Word. Below are some steps you’d want to follow to edit your document successfully.
- Import the document into Microsoft Word. Usually, before editing a PDF file, you need to turn it into a Word document. To do this, go to the top left-hand side of MS Word, click on File, then Open. All your recently opened documents will appear. Click on Browse, then choose the PDF file you need to import.
- A dialogue box will pop up with a message saying Word will now convert your PDF into an editable word document, but it may take a while. Click OK.
- Thereafter, you can add and delete texts or insert and remove images, tables, and graphs.
Once you’re done, you need to save and export your document to PDF format. You can do this as follows:
- Navigate to File, then Save As
- Choose where you want to save your document. For example, desktop, my computer, or OneDrive
- In the Save As type box, select PDF (*.pdf)
- Then choose Save
Conclusion
You now know what it takes to edit a PDF file. You should no longer find any difficulty in modifying any document. Essentially, get a reliable PDF editor and get to master the ropes. This ensures that you can use the tool to change your file swiftly. Also, decide whether you want to use a free PDF editor or a fee-only one. It’d be good if you could access all key PDF editing features without paying for them.