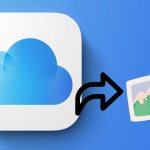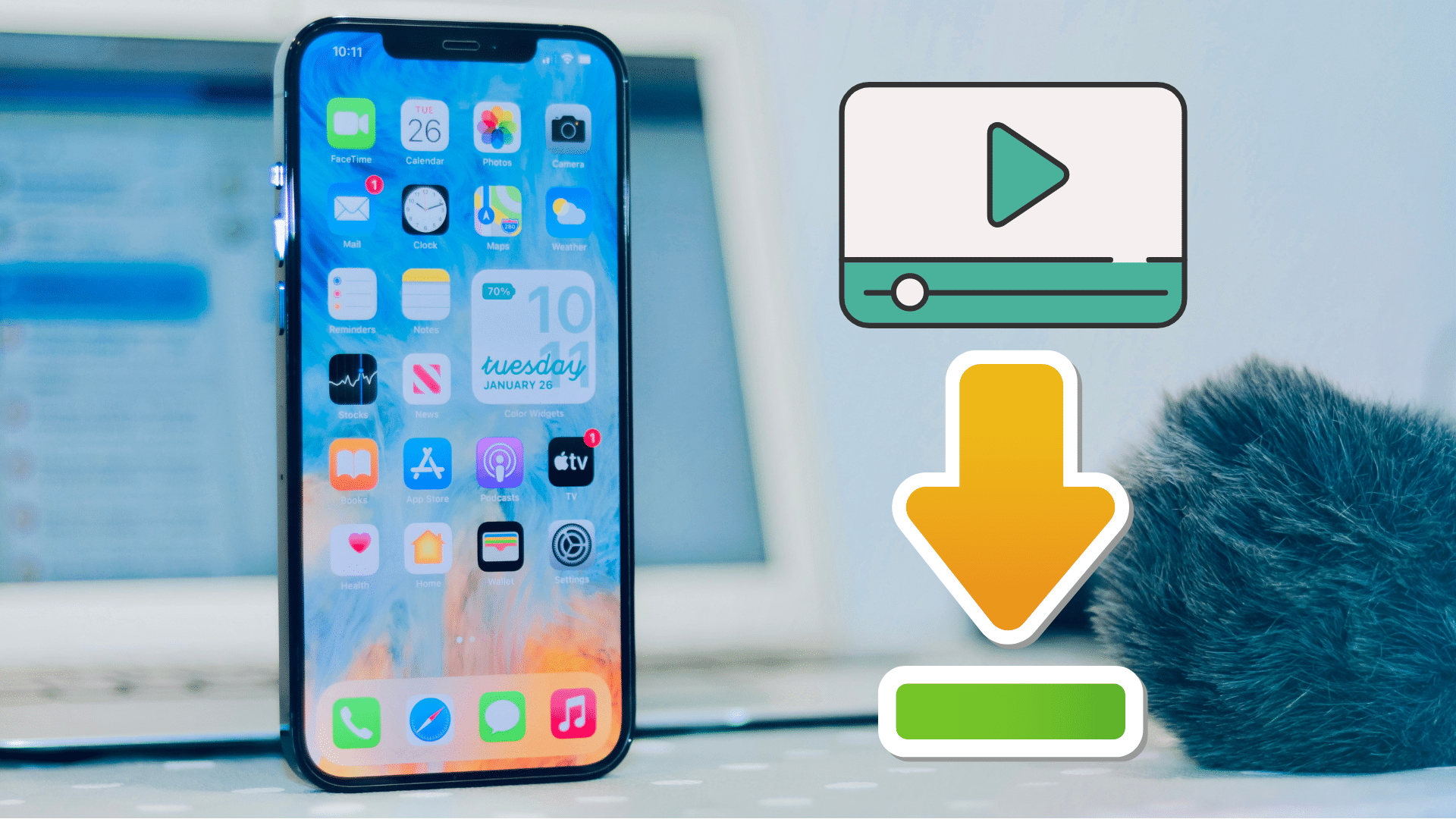
Are you trying to watch videos online but experiencing poor internet connection? We have you covered with some foresight in our article. Let you download videos to your iPhone from different sources in advance.
If you have ever tried watching video online, be it on the subway, you might have realized a poor internet connection at one point. There is a high possibility of experiencing poor connection, hindering you from watching a video online.
In our article, we will help you out get a few foresight and highlight relevant procedures on how you can download videos online to watch later while offline. This is the easiest way to avoid internet connection issues while watching a movie or on the subway.
Once you download a video to your iPhone, you can watch them, whether offline or online. However, before downloading, you should have some basic knowledge. First, you must be aware of the legal rights, and secondly, it is not ethical to download someone's video online for commercial use. Thus, you need to obtain a permit before downloading unless you are willing to be fined for copyright infringement.
Otherwise, let us get to the point directly, guide you on various processes, and save the video to your iPhone.
How to Save Internet Videos to Your iPhone
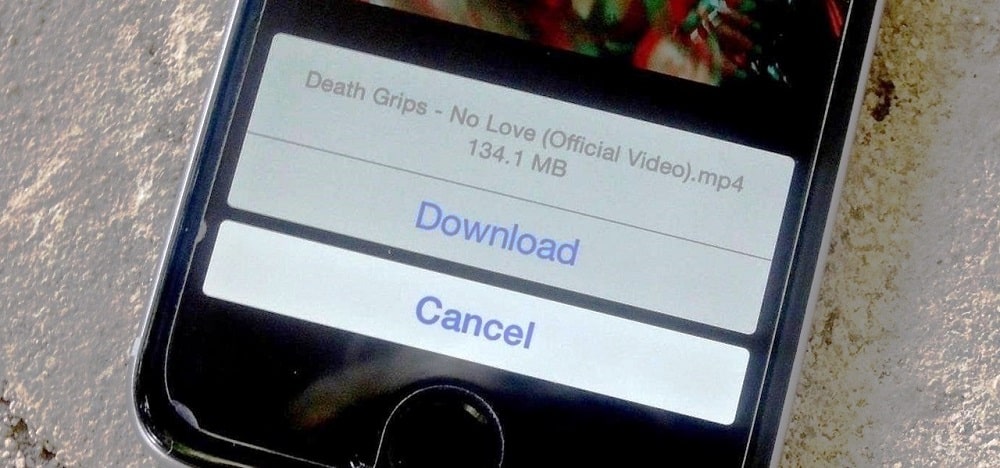
The latest iPhone gadgets allow users to download videos online using the safari browser. And by default setting, the file is stored in the Files app and can be stored in the cloud drive or on your iPhone directly. Thus, if you have a video online and want to download it to your iPhone, you can follow the below steps. Otherwise, you can change the folder you want to keep the downloaded files on the Safari.
While with the iPhone, head to the settings, select safari from the menu, and then hit download. After that, choose the download folder, then proceed. And if not, then here are the steps to follow:-
Step 1: Locate the video you wish to download and save it to your iPhone.
Step 2: Then click and hold the link to the video.
Step 3: Then from the popup menu, click on the download linked file.
However, when you realize that the video is embedded, that is, videos from youtube or a video site, you will need to utilize a third-party site like SaveFrom.net. for this case, follow these steps to save an embedded video using the safari browser:
Step 1: Locate the video you want to download, which can be from youtube or any other site, then make sure you copy its URL.
Step 2: Launch the Safari browser, visit the SveFrom.net site, and proceed to the next step.
Step 3: On the blank box, paste the copied URL.
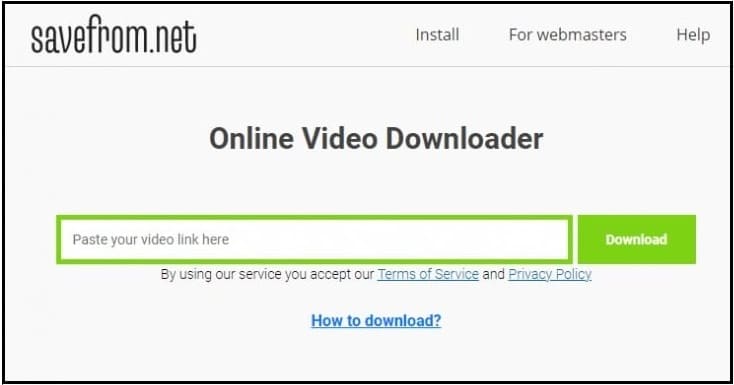
Step 4: And ensure you set the field to the .mp4 and verify the set's video quality for full HD video quality – 1080p.
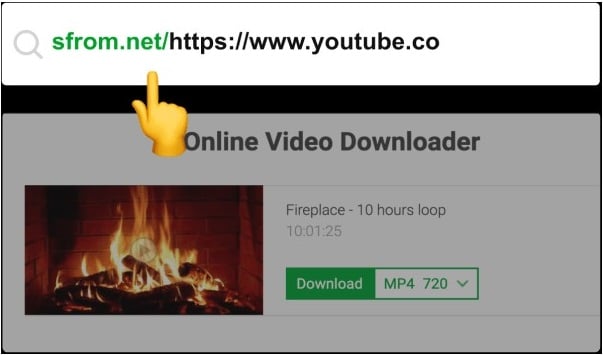
Step 5: Click on Download.
Step 6: Then download this video, and finish by tapping download again.
The download icon at the top right of your screen indicates the progress. That is all you can do, and you will have the video stored on your phone.
How to Save YouTube Videos to iPhone
Before going into details, you must remember that most of the youtube video downloader applications found on the app store do not last long enough to serve you. Because apple company spies and removes them. Thus, avoid using third-party applications from the app store. Many YouTube download sites only need your workaround utilizing any browser. But for the sake of this section, we will be using Document by Readdle.
Therefore, follow these steps:
Step 1: First, install the free document by Readdle to your iPhone. This file manager integrates web manager to make it handly ready for downloading youtube videos to the iPhone. Note that iPhone 13 does not have a camera roll; thus, you will find the files in the recent folder in the Photos app.
Step 2: Then proceed to locate the youtube video you wish to download. You can use the browser or the official youtube app.
Step 3: Once you find the video, click on it, hit share, and select the copy link from the popup menu.
Step 4: Once you are done, head back to the document application. It will take you through a quick introduction if it is your first time. Then skip and sue the trial version before upgrading to the premium one.
Step 5: Then in the document application, click the browser icon found at the bottom right corner and launch the app's built-in browser.
Step 6: Then using the browser, you can browse to a website that can help you download the video, which can be X2Download. You can refer to this YouTube download site. And when one stops working, you can find other places online that still work well.
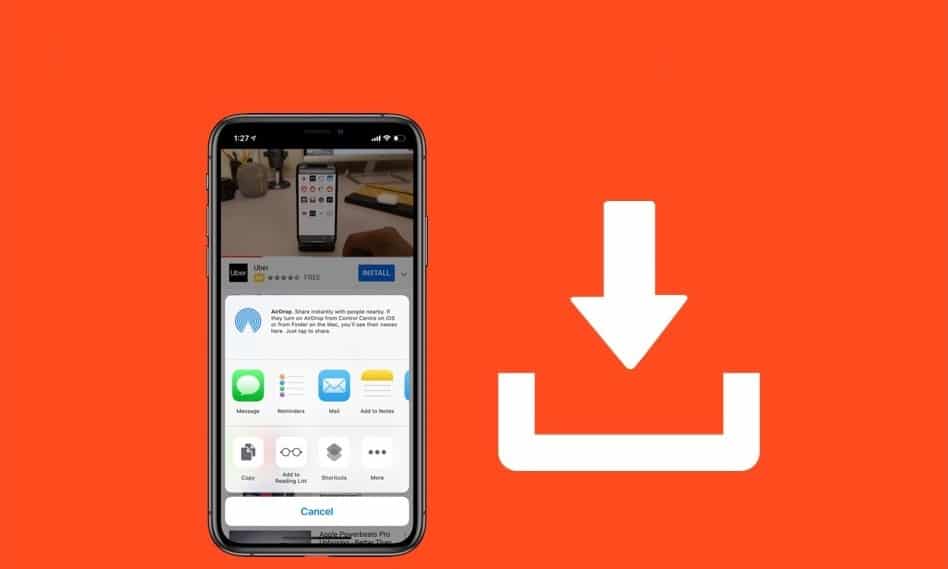
Move Video to the Camera Roll
For the video to become visible to the camera roll on your iPhone, you need to move it. As from the above procedure, document application makes everything very simple. Here are the steps you must follow to move it to the camera roll.
Step 1: Click on the folder button at the bottom left corner of your screen to exit the website, then head back to the file manager.
Step 2: Then proceed by opening the download folder, accessible through the MU files heading. But when you did not save the video to the phone defaulting location, download and launch the folder in which you stored the file instead.
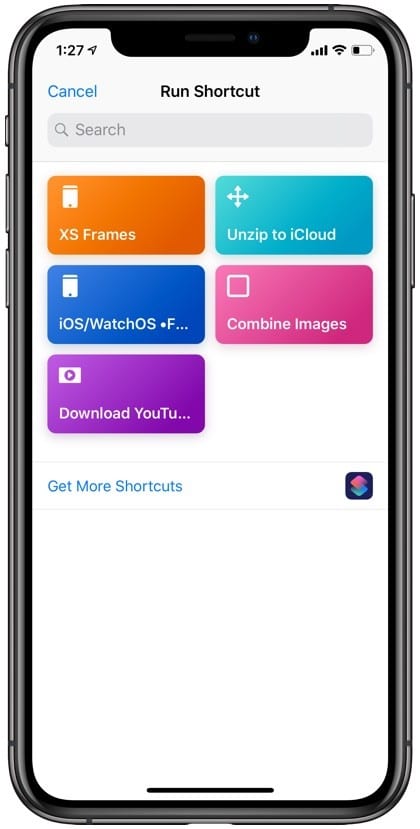
Step 3: Then click on the ellipsis button, which is found below the video file you just downloaded in the above steps.
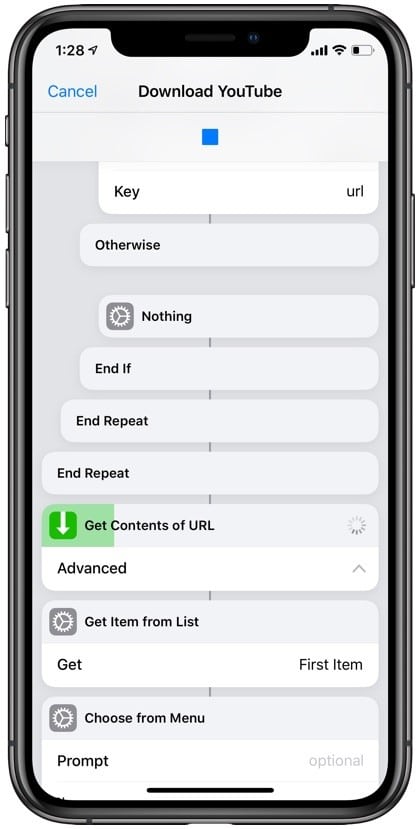
Step 4: From the popup menu, select move and form the move page; you will be able to locate the photos folder under my files.
Step 5: Tap to check it. Because of the privacy reasons on the latest version of the iOS products, you should allow the documents application to access the photos. So, click on allow access to all pictures to work perfectly.
Step 6: When you are done, click on the move icon at the top right and complete the process.
To this far, you have downloaded the youtube video and moved it to the camera roll. You can view the video through the photos app on the iPhone. Your new file will be visible in the recent folder album or the video under media at the bottom of the album page. And under the library, the video will be the newest item in the all photos section.
But also, you can open the video and watch it under the documents app. It will again give you additional options such s zoom, playback control, etc. therefore, you are not only limited to this method but here are more ways to download YouTube videos to your iPhone.
How to Save Facebook Videos to iPhone
You can also download the video from Facebook to your iPhone in simple steps. As with other methods, you should also use the safari browser to avoid additional procedures. Finding the video files in the field app as a defaulting location will be simple. Therefore follow the below steps to save the Facebook video to your iPhone: successfully-
Step 1: Launch your Facebook and log in to the account to locate the video you want to download.
Step 2: Open the video and tap on the share icon. Then from the popup menu, click on the copy link.
Step 3: After that, launch the safari browser, and in the search box, type in fbdown.net from the top of your screen. Keep scrolling up if you cannot find the search box.
Step 4: Click on the go option on your phone keyboard from the screen.
Step 5: Then proceed by pasting the coped youtube video link to the text box. Then wait for the website to load and click on the text box. Then from the menu, choose paste.
Step 6: After that, click download. They will redirect you to open a new page indicated with the photo thumbnails of the video you want to download.
Step 7: Then click on more options. Avoid clicking on any other icon found on this page.
Step 8: Therefore from the menu, click on force download SD, or equally, you can select force download HD. for this case, SD means standard definition while HD is high definition.
Step 9: Then proceed next by selecting download the file.
Step 10: You can choose the file name of your video and then proceed by clicking save,
Step 11: Wait until the download is complete. Therefore, the application will open up to your downloading tab. You will access the download progress bar indicating the file name, download time, and file size. The progress bar disappears once your video has finished downloading.
Step 12: You can now click back on found at the top right corner of your screen
Step 13: Then click on media, a button at the bottom of your screen.
Step 14: Then click on the video you just downloaded to the iPhone.
Step 15: Then click on the save to camera roll. After that, you can at anytime access the video through the phone apps.
Have to Save Twitter Videos to iPhone
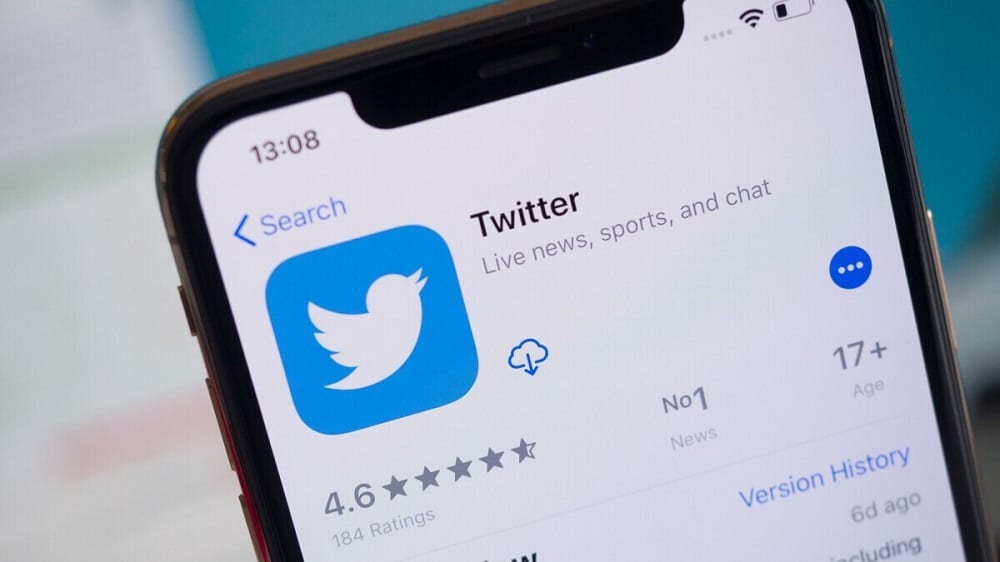
Suppose you are social media fanatics and enjoy saving or downloading Twitter memes for future use. In that case, you can use the iOS shortcut application to download Twitter videos to save to your iPhone. Therefore you can watch the memes later while offline. You are aware that the Twitter application does not have an inbuilt application to help download the video.
Hopping this method sounds interesting; it effectively helps download Twitter videos to your iPhone with the help of the Siri shortcut. And if you are a Siri shortcut user, you are aware of its capability as well.
Therefore, follow the below method to get started downloading the Siri shortcut.
Step 1: You need to download the TVDL v3.1 shortcut first to the iPhone. Click on this link and hit on get the shortcut menu while on the page when it opens. and if you are using iPhone 14 and earlier, click on add shortcut
Step 2: Allow the untrusted shortcuts before clicking on the link.
Step 3: Once done, you will see the TVDL shortcut in your shortcut section. This allows you to download Twitter videos to the ios share sheet.
Step 4: Now launch the Twitter application from your iPhone and access the tweets with the videos playing.
Step 5: Wait until you see the tweet loaded and click on the share button found below the video you want to download.
Step 6: When you see the Twitter share options popping up, tap on share via.
Step 7: This will redirect you or open the iOS share sheet on the screen.
Step 8: Then, from the screen, click on the TVDL menu marked with the shortcut's version name. for instance, you will notice a name marked as ‘TVDL v3.1 since we are using TVDL version 3.1
Step 9: You will see the prompt on top of your screen; from it, select allow once. It is also possible to go by always allow. However, it will not be a good option, especially when you want to manage accidental downloads to your phone. And if you are frequent Twitter users who love downloading, then you can choose the latter.
Step 10: TVDL will grab the video from Twitter and make it available with different video quality options and many other aspects of the video you wish to save to the iPhone. If you want to download a video of your quality, then select between high, medium, and low qualities.
Step 11: Then in the next, you will also find a prompt; still, click allow.
Step 12: Thus, you can download the selected twitter video to the iPhone in the library.
Step 13: Anytime you want to access the video, you can get it in the Photos app, then head to the album and select recently, and you will be able to see it on your screen.
How to Save Instagram Videos to Your iPhone
If you are an Instagram user, never feel unattended. There are also popular third-party apps you can rely on to download Instagram videos to the iPhone for future users offline. Among them is the SaveInsta. This site is efficient and straightforward, allowing users to download Instagram videos quickly and easily using the iPhone.
You can download any video regardless of the format, and it considers all the IGTV, feeds video, and reels. Here are the steps you need to follow and have the video on your iPhone:
Step 1: Launch the Instagram application and ensure you are logged in to your account.
Step 2: Navigate through and locate the video you wish to download to the phone, then copy the link by clicking on the 3 dots above the selected video and tapping on the copy link.
Step 3: Then open the Instagram video and download a third-party site, the save install site.
Step 4: After that, paste the copied link to the website in the link box and proceed by tapping view.
Step 5: Give it time for the video to appear, and tap on the download icon to start downloading your Instagram video to the iPhone. And if you are using the Safari browser, it will relay a prompt notification seeking permission to download the video post. You can confirm by simply hitting download.
Step 6: Your video will start downloading. After that, the file will be saved in the safari download folder. Thus, tap on the download button and locate or watch the video.
Step 7: And if you want to save the downloaded Instagram video to the camera roll. Then click on the ‘s save video, which will be accessed when you tap on the sharing option.
Some Useful Tips
Leave Plenty of Storage Space

You have learned how to download social media platform videos to your iPhone from the above procedures and guides. However, sometimes, it gets tempting that you might wish to download and save every video you come across for future reference from the library.
You must understand that some videos are large and take up a considerable phone storage space. It is thus reasonable to clean up some of the clutter in your iPhone and create more space for the newly downloaded videos. Otherwise, you might run out of storage space.
Respect Copyright
also, before downloading a social media video, remember that it is not legal or ethical to do so on some videos. But when it comes to downloading the video you previously uploaded, you are not violating copyright law.
This is different when you want to download someone’s video, and we encourage you first to seek permission from the original creator, and only after being granted can you proceed to download and use it as agreed. It is good to respect copyright and avoid copyright infringement cases.
Conclusion
Thus far, you have learned multiple methods of downloading videos from different platforms to your iPhone. You can use the above techniques to remain independent and have a video to watch later offline, even once you are on the subway.
While people prefer one method, both work well and give you access to the video anytime. However, you must also keep in mind that there are copyright infringement cases, and you must first seek permission from the original uploader unless it is your video.